How to Change Windows 8 Administrator and User Password
How to Change Your Logon Password in Windows 8
Windows 8 has been around for quite a while now. Although Windows 8 offers enhanced security features like Microsoft account password, picture password, PIN, it also raises new concerns: you are likely to forget Windows 8 login password and change Windows 8 password, or you need to change your Windows 8 password regularly to keep PC secure.
In this article, I will discuss the case of how to change Windows 8 password when you know the current password and when you don't.
- Part 1: Change windows 8 password without knowing original one
- Part 2: Change Windows 8 password with a current password
Part 1: Change windows 8 password without knowing original one
If you forgot the current password or even don't know what it is, you can't change Windows 8 login password with the above method. But don't worry; you can definitely change forgotten Windows 8 password. There are 3 methods are available.
Method 1. Change Windows 8 password with Windows Password Key
If you haven't created before a password reset disk, then you can choose to use Windows 8 password changer software. Among them, I highly recommend Windows 8 Password Key. It empowers you to change lost Windows 8 admin and other user passwords instantly. It supports all PC brands like Dell, HP, Acer, Lenovo, etc. With this powerful tool, you don't need to reinstall Windows 8 and no data will be lost.
What are you waiting for? Follow me to change your password for Windows 8.
- Step1: Download and install the software on any accessible PC. (Note: Not on the locked one)
- Step2: Burn it to a CD/DVD disc or USB flash drive to create Windows 8 password reset disk.
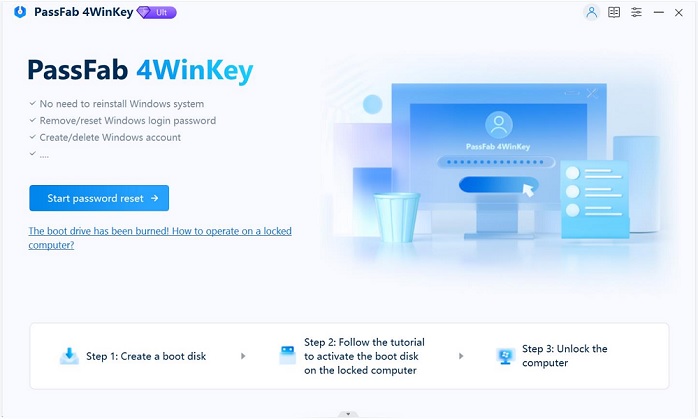
- Step3: Insert the created disk into your locked computer and follow the steps on how to change password on Windows 8.
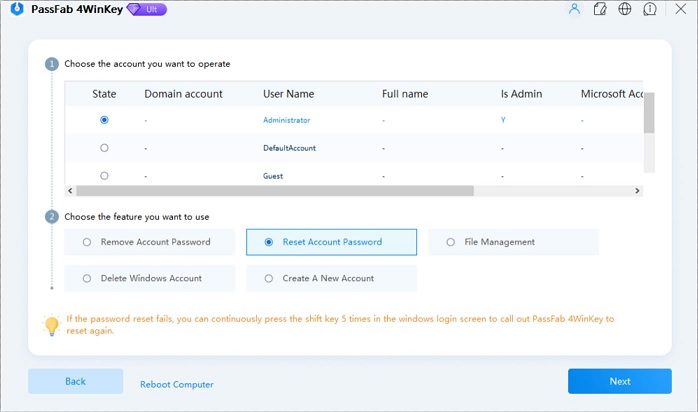
- Step4: Click "Reboot" and "Yes" restart your PC and enter Windows 8 service with the new password.
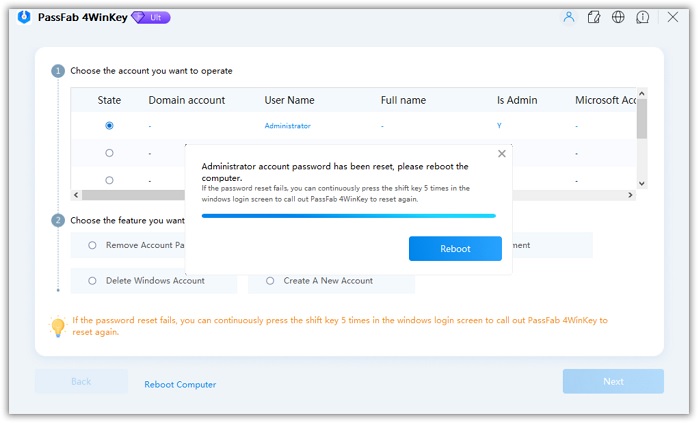
Method 2. Change Windows 8 password using Windows 8 password reset disk
Windows 8 allows you to create a password reset disk beforehand. Follow the steps below.
My guess however is that most of you don't have a Windows 8 password reset disk either because you didn't know the feature existed or you never thought you'd forget your Windows 8 password. If you are not so proactive, ask for Windows Password Recovery Software help.
- Step 1: Click "Reset Password" in the Password field and then Windows will start the Password Reset wizard. Click "next" to start.
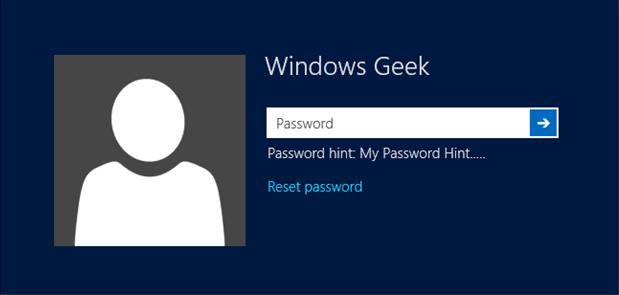
- Step 2: Select the removable media where your password reset disk is and click "next".
- Step 3: Type a new Windows 8 password for this account and click "next".
- Step 4: Click "Finish" when you have changed Windows 8 password successfully. Then you can enter your new password to login into Windows 8.
Method 3. Use another admin account to Change Windows 8 user password
If there is someone you share your computer with has an administrator account. Give this a try to have him to change lost Windows 8 user password for you.
Detailed steps are as follows:
- Step 1: Log on to the administrator account that you will use to change the forgotten Windows 8 password.
- Step 2: Press Windows + I to open the settings window, type "user accounts" in the search box, and then click on "User Accounts" in the search results.
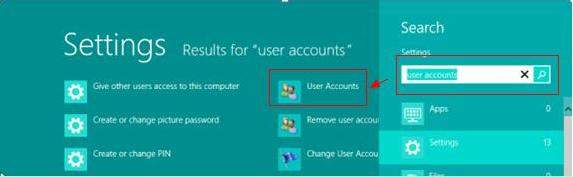
- Step 3: Click on "Manage another account". All user accounts on the PC will be listed. Select the account you want to reset password of.
- Step 4: Type a new password, type it again to confirm it, type a password hint and then click "Change password" button. And the lost Windows 8 password will be changed to a new one soon.
Part 2: Change Windows 8 password with a current password
If you think your current password is too easy to guess by others, change Windows 8 password on PC setting window. Detailed steps are as follows:
- Step 1: Press Windows + I to open the Settings window and then select Change PC.
- Step 2: On the PC settings window, select the Users on the left and then select the "Change your password" option on the right.
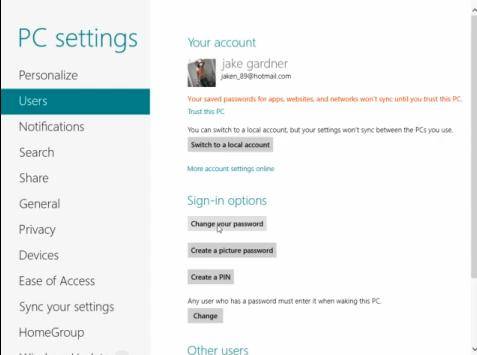
- Step 3: In the pop-up window, type your old password and enter a new password. After that, click "Next".
- Step 4: Click "Finish" to end when you see "You changed your password".
Now you can use the new Windows 8 password to enter to your PC.
Finally, you should know the method 2 and method 3 in Part 1 don't always do the job. If you forgot Windows 8 password and need to get it back, Windows 8 Password Key is the best choice among the above solutions: powerful, easy features with no limitation.
If you still Windows 7 user and forgot Windows 7 passwrord, just go to Reset locked out of windows 7 forgot password >>
- Related Articles
- how to reset windows 8.1 forgot password
- how to hack administrator password in windows 8
- how to crack computer password windows 8
