6 Easy Ways to Change Password In Windows 10
6 Easy Ways to Change Password In Windows 10
Safety measures always are important in life, be it your belongings or electronic gadgets. When it comes to protecting your Windows system, changing password for Windows 10 becomes a bare necessity. In case you are not well versed with computers or softwares then worry not. We are here to help you out in finding the right way to change your Windows PC password and ensure utmost security. You should keep in mind that choosing an unpredictable password and changing it regularly ensures more safety for your computer and the underlying data. So, here go! Explore the various options with this article.
- Way 1. Change User Password in Windows 10 Using netplwiz
- Way 2. Change Login Password in Windows 10 from Sign-in Options
- Way 3. Change Windows 10 Password from Password from Control Panel
- Way 4. Change Windows 10 Administrator Password Using Command Prompt
- Way 5. Change Windows 10 Password Using Local Users and Groups
- Way 6. How to Change Forgotten Windows 10 Administrator Password?
Way 1. Change User Password in Windows 10 Using netplwiz
Here is the first way explaining how to change computer password for Windows 10 through netplwiz.
1. First of all, on your Windows 10 computer, click on 'Windows' icon + 'R' key simultaneously to launch the 'Run' box. Key in 'netplwiz' in the box and then press 'Enter'.
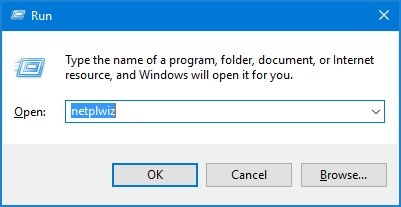
2. You will enter the 'User Accounts' window. Tap the 'Reset Password' button, once you highlight a desired user account for changing the password.
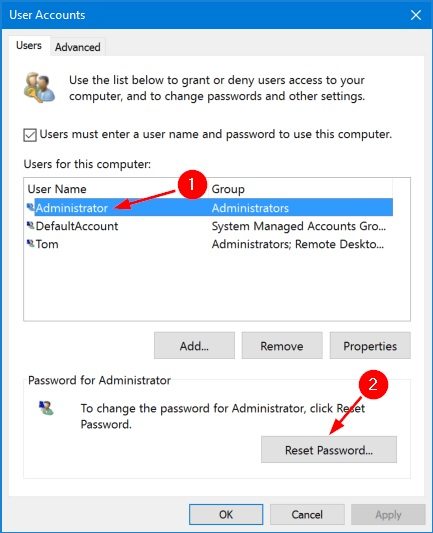
3. Key in the fresh password for your account followed by pressing 'OK'.
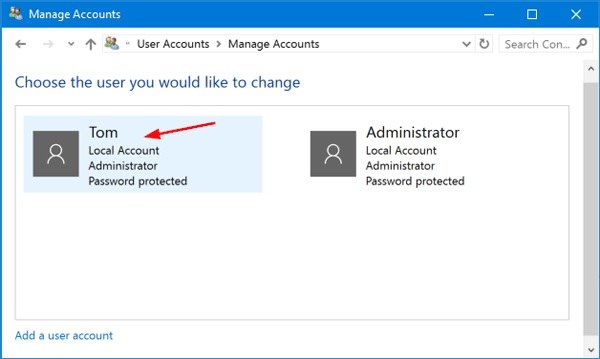
Way 2. Change Login Password in Windows 10 from Sign-in Options
Through the Sign-in options also you can change your Windows 10 system password easily. Here is how you can do that.
1. Enter the 'Windows' icon + 'I' key at a time. It will launch the 'Settings' app followed by 'Accounts'.
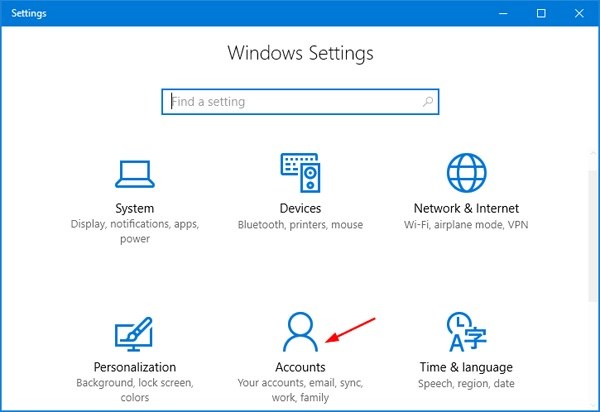
2. Hit the 'Sign-in options' from the left panel. Under the 'Password' section from the right panel, press the 'Change' button.
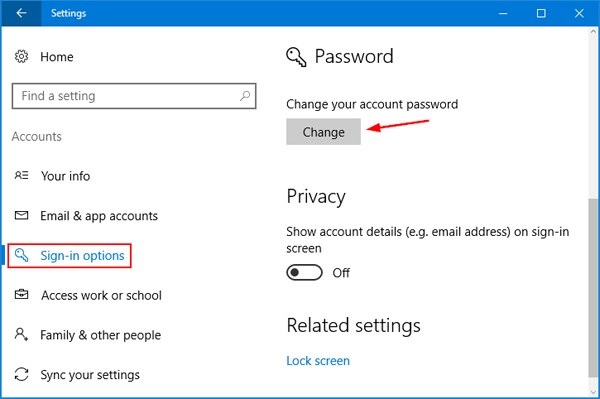
3. Key in the existing password followed by the 'Next' button.
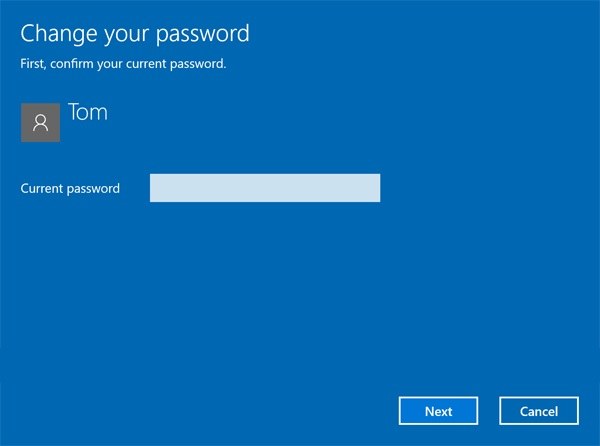
4. Now, key in the new password and re-enter it. Decide a password hint and then press 'Next'.
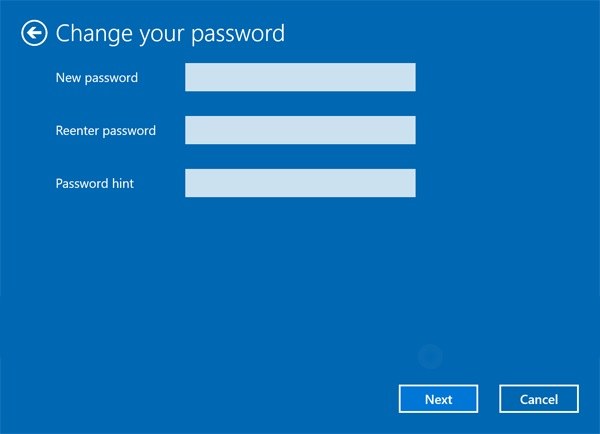
Way 3. Change Windows 10 Password from Password from Control Panel
Here is the detailed guide for changing user password for Windows 10.
1. Launch the 'Control Panel' and under 'View by' choose 'Large icons'. Now, hit 'User Accounts'.
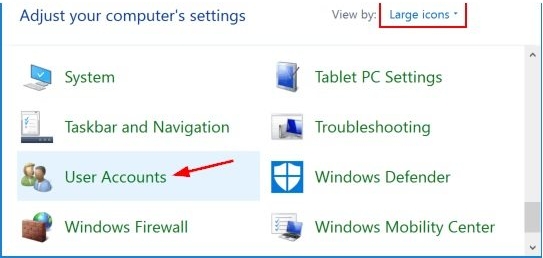
2. Tap on the 'Manage another account' link and hit the user account whose password you want to change.
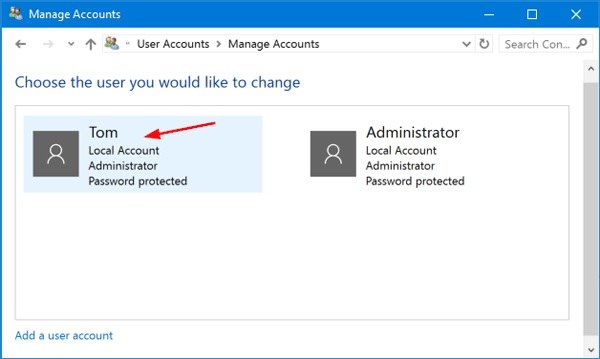
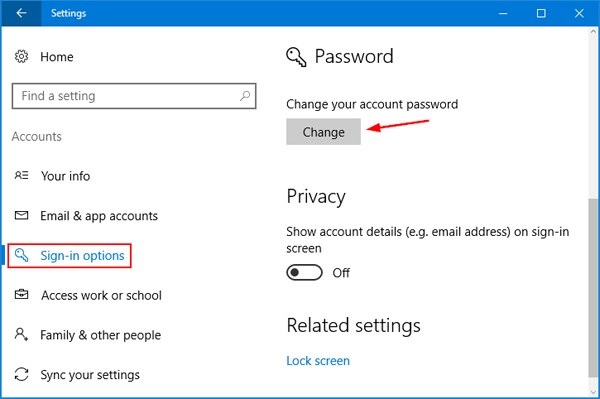
3. On the following screen, press the 'Change the password' option and key in the present password.
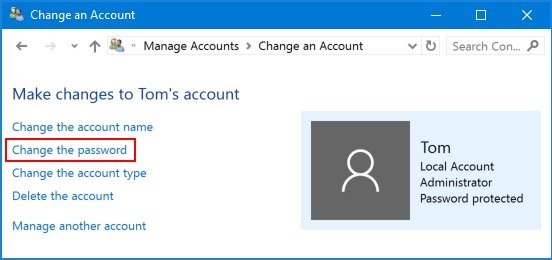
4. Key in the desired new password and then hit 'Change password'.
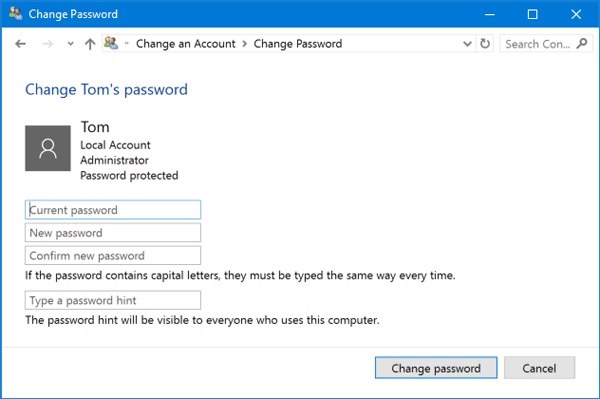
Way 4. Change Windows 10 Administrator Password Using Command Prompt
Here is how to change login password on Windows 10, for administrator.
1. Launch 'Command Prompt' on Windows 10 and type 'net user' followed by 'Enter' key.
2. Now all the user accounts on your computer shows up on the list, along with the administrator account you want to change password for.
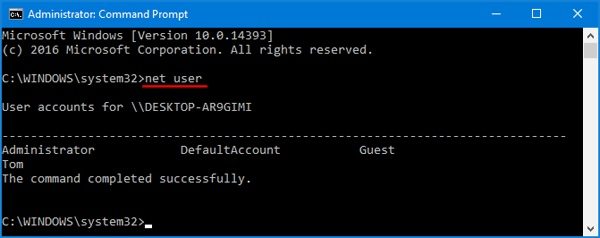
3. You need to key on the command prompt 'net user XYZ 123' to change the password. Here 'XYZ' is the user name and '123' is the new password. Use your username and password in place of these two.
4. Your Windows 10 administrator password is successfully changed now.
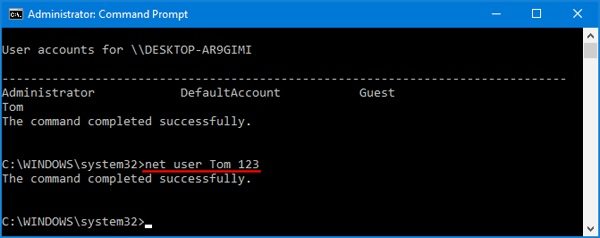
Way 5. Change Windows 10 Password Using Local Users and Groups
Here is how to change login password for Windows 10 with the help of Local Users and Groups.
1. Locate the 'This PC' icon on your Windows 10 system and then right-click on it. Press on the 'Manage' option from the list.
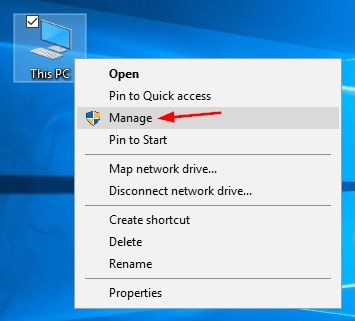
2. Under 'Computer Management' and move to 'Local Users and Groups'. Select 'Users' from the left panel and then right-click on your preferred user.
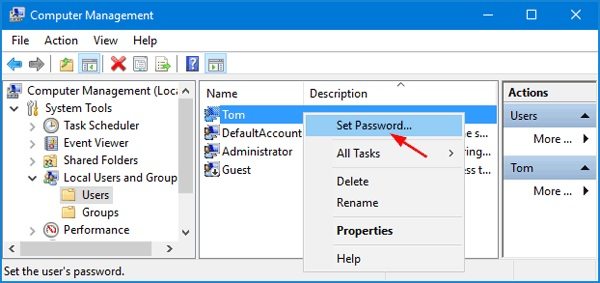
3. Choose 'Set Password' afterwards and then hit the 'Proceed' button for confirming.
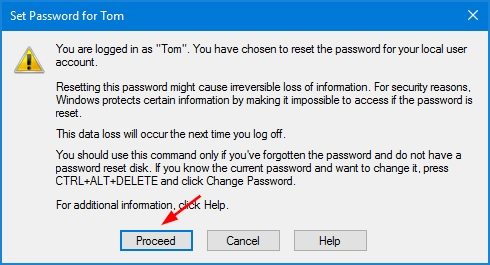
4. Now, pick your new password and enter it consecutively for 2 times and then hit 'OK'.
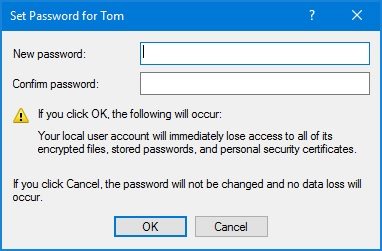
Way 6. How to Change Forgotten Windows 10 Administrator Password?
If you find it tough to follow any of the above mentioned method for changing user password for Windows 10, you can go for Windows Password Key for a seamless experience. This tool is completely secured, while helping you rreset/change user passwords and administrator passwords if you lost any for Windows 10/8/8.1/XP/7/Vista computers including Windows servers. You don't have to reinstall your OS nor reformat it for resetting the password. You can change not only the admin and user password for your local users but also the Microsoft account password offline. You can unlock your PC creating a new local admin account with this software.
Here is how to change login password for Windows 10
1. First of all, download the software from the official website on a different computer.
2. Now, get a USB flash drive and insert into the computer. Tap on 'Burn' to get the recovery ISO on to the USB drive and create a bootable password reset drive for Windows PC.

3. Eject the USB drive and connect to the locked computer and enter the 'Boot Menu'. You will be navigated to the 'Windows password recovery' screen afterwards.
4. Select the desired account here, and then key in the new password. Click the 'Next' button afterwards to change the password. Reboot the computer and she everything is perfect.

Video Tutorial to Reset Windows 10 Password with Windows Password Key
Conclusion
We introduced you several ways that you can make use of while you need to change password in Windows 10. You can opt for the one you think is convenient to you. We hope you got what you needed after reading this article. Also, Windows Password Recovery Tool is an ultimate solution for getting rid of major Windows system issues related to user account and password resets. As it supports a wide variety of file formats, you can seamlessly get the advantage of it. So, there would be no locked computers that would leave you sleepless over it. We would like to know your views on this post. Thanks!
- Related Articles
- How to Create Windows 10 Password Reset USB/CD with ISO
- 3 Best Ophcrack Alternatives for Windows 10
- How to Fix "Windows 10 Domain Username or Password is Incorrect" Error
