How to remove your administrator password and user password from Windows 8
Tricks You Need to Know to Remove Windows 8 password
From the posts I read on some forums, I find that many people want to remove Windows 8 password screen because they use their computer at home or only one person use it so they don't need password. If you remember the current password and want to sign in automatically, I'll show you how in situation 1. Skip this part and go to situation 2 if you want to remove Windows 8 forgotten password.
Situation 1: Remove Windows 8 Password Screen to Automatically Login to Widows 8
Tired of signing in by typing Windows 8 password every time and want to bypass the password screen? Do as follows to remove Windows 8 password screen.
- 1. Press Windows key + R (or click "Start" in the left corner and then click "Run") to open command prompt, type in "netplwiz", and click "Ok".
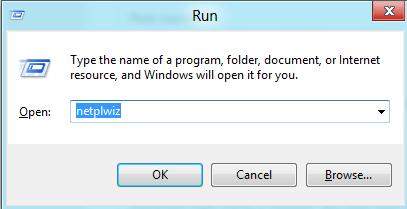
- 2. Uncheck "user must enter user name and password to use this computer", then click "ok".
- 3. Enter your user name that you want to sign in automatically and password, and then click Ok. Restart your computer to make it effective.
Now you have successfully remove Windows 8 password lock screen and log-in screen and you can log into Windows 8 without choosing username and typing password.
Situation 2: Remove Windows 8 password when you forgot it
You must be extremely worried when you urgently need to use your computer but you cannot log in because you forgot Windows 8 password. You don't want to reinstall your computer because you have no idea whether it will cause data loss. You are completely at a loss and don't know what to do. In this case, you have such choices to conduct Windows 8 password removal.
Choice 1: use password Hint
When you are setting a Windows password on Windows 8, you are required to create a hint. A good hint can help you recall the password when you are a little uncertain about some characters. With the aid of hint, you may recall the whole password. If not, move on to learn other methods on how to remove password from Windows 8 user account and administrator account.
Choice 2: Use Windows 8 Password Reset Disk
With a password reset disk in hand, you can remove Windows 8 whenever you forgot it. But the question is that whether you have ever created one when you're able to log on your PC.
Assuming that you have created one in advance, then you can use this method to remove Windows 8 password easily.
- 1. Insert the password reset disk into the locked PC.
- 2. Once you've typed the wrong password, Windows 8 will show a Reset password link below the login box.
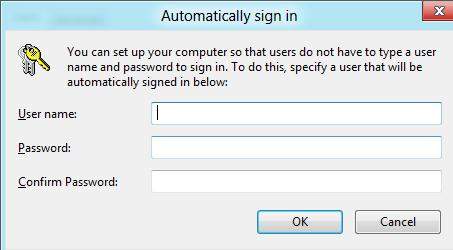
- 3. Click on "Reset password" and then follow the Password Reset Wizard to create a new password and a hint for the password.
- 4. Click "Finnish" and you can log in your PC with the new password.
Choice 3: Use Windows 8 Password Removal Tool
If you cannot recall your password with the aid of the hint and haven't created a password reset disk in advance, I'd recommend you an effective and easy-to-use Windows 8 password remover—Windows 8 Password Key. Here's how to remove Windows 8 administrator password in Windows 8 in 4 simple steps.
- 1. Download, install and run Windows 8 Password Key on an accessible computer.
- 2. Burn a Windows 8 password CD/USB flash drive to create a password reset disk.

- 3. Boot your locked PC from the newly created disk to remove your password from Windows 8 and restart your computer.
Note: If your locked PC still boots from Windows, then reboot it and set BIOS by pressing "F2" or "Delete" or "F10".
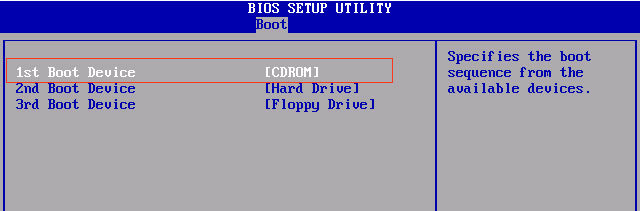
After reading this article, you should have learnt how to remove Windows 8 password with Windows 8 Password Key when you don't need or forgot the password. If not, read it again.
- Related Articles
- how to reset windows 8.1 forgot password
- how to hack administrator password in windows 8
- how to crack computer password windows 8
