How to Run Chrome OS on Windows 8.1/8/7/XP/Vista PC
Try Chrome OS on Your Windows PC
Why You Choose to Run Chrome OS?
You really have very little use for a big, powerful computer since all you do with it is check emails and browse website every day. What you really need is an ultra-simple computer that does absolutely nothing else except provides you with an instant link to the Internet where you can do what you want to do, without dealing with all of the nuances and problems that a full-fledged computer operating system brings.
This is the niche that Chromebook attempt to solve. It's super quick to boot up, moves fast, and is relatively pain-free since it is, in effect, just a browser. Whether you want to install Chrome OS on your own computer running Windows, you'll need to do a little work to get it up and running.
How to Dual Boot Chrome OS on Windows Computer?
Install Chrome OS Inside VirtualBox
- 1. Get Chrome OS free from http://chromeos.hexxeh.net/. Upzip the VDI file to some local folder on your computer.
- 2. Open VisualBox on your computer, click "New" in the VitualBox Manager to set up you new virtual machine running Chrome OS. Name it Chrome OS, and set the operating system to "Linux", and the Version to "Other Linux", since there's no "Chrome OS" specifically defined in VirtualBox- It will work, don't worry.
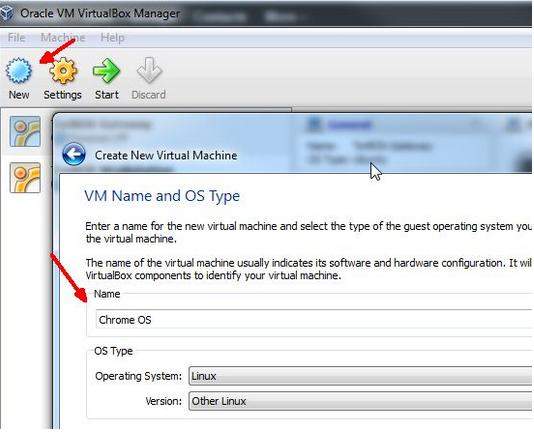 Note: If you don't have VirualBox on your computer, download it at www.virtualbox.org/wiki/Downloads and set it up firstly by referring to https://www.virtualbox.org/manual/ch01.
Note: If you don't have VirualBox on your computer, download it at www.virtualbox.org/wiki/Downloads and set it up firstly by referring to https://www.virtualbox.org/manual/ch01. - 3. Define the amount of computer memory you want to allocate to the Google Chrome OS virtual machine, 512 Mb or 256 Mb is recommended.
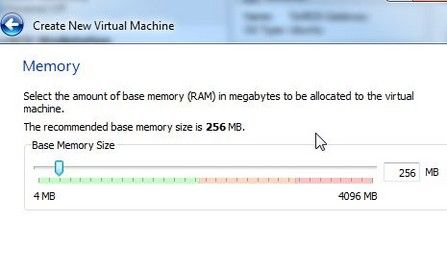
- 4. Click on "Use existing hard disk", and browse to the VDI file that you just downloaded to create the virtual disk.
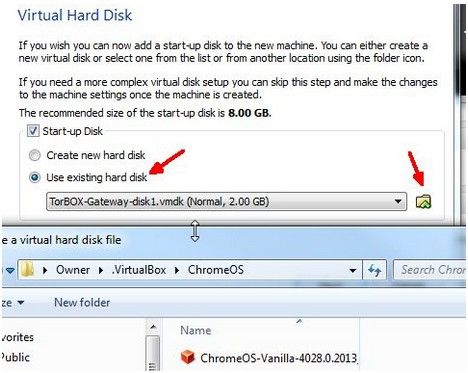
- 5. Right click the new Virtual Machine you've set up and clicking on "Settings"->>"Network" and change the "Adapter Type" to the desktop adapter.
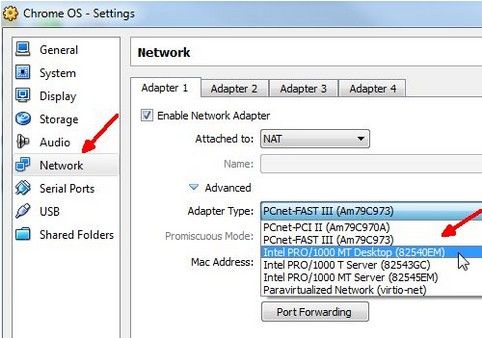
- 6. Click on "System" and make sure that for "Extended Features", that the "Enable PAE/NX" option is checked.
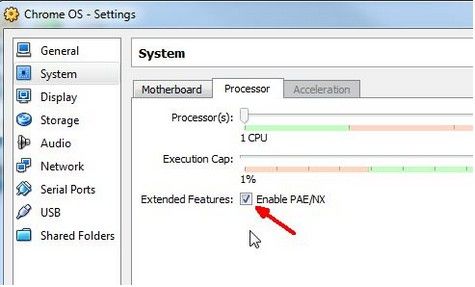
Run Chrome OS on VirtualBox
When you first launch this version Chromium OS, you'll see a welcome screen like below.
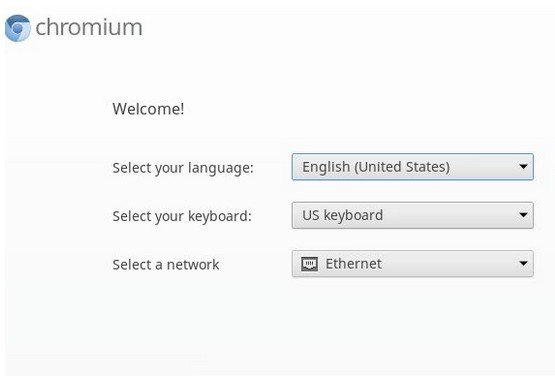
The center desktop area has a bunch of tools you can use to set up your experience with the OS, like getting your keyboard to work right, syncing devices, and similar things to customize how everything you do works with this OS.
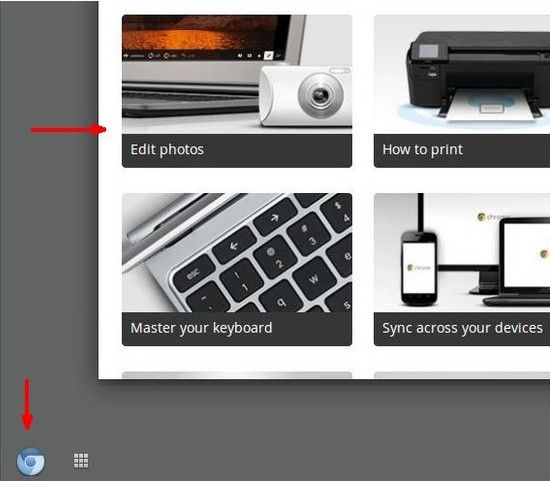
Hit the "start menu" and discovered only three icons. A file explorer, an icon to launch the Chrome web browser, and a link to the Chrome store.
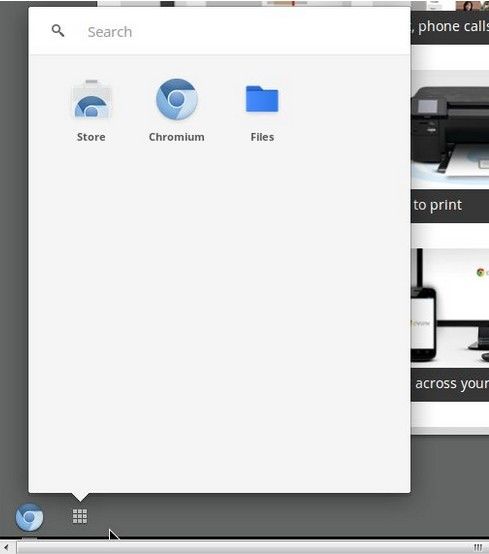
Click on the time loaded up a link to volume settings, a login for your Gmail account, and the "Settings" option.
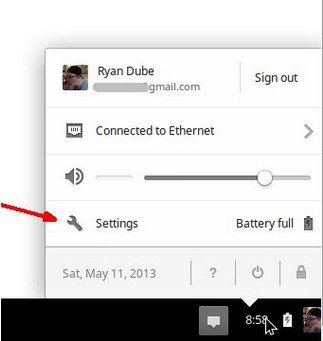
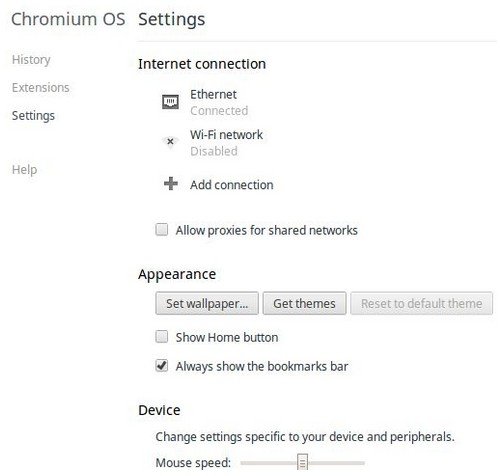
This OS is all about browsing the web. For example, the "file explorer" is essentially a way to access your Google Drive account. When you download "apps" using the store, you'll discover that these are Chrome browser apps, not so much full-fledged computer applications.
That's it! It's certainly more workable than buying yourself a Chromebook, but you get the advantage of picking your hardware, or using the hardware you already have.
- Related Articles
- how to crack laptop password on windows 8
- how to reset asus laptop password
- how to reset password on toshiba laptop windows 7
