How to Change Computer Password on Windows 10/8/7
How to Change Computer Password on Windows 10/8/7
Security, being of utmost importance, changing passwords regularly is always recommended to keep everything under control. Hence, if you are concerned that someone else has known your system password and might invade your privacy. The first thing you need to do is to change computer password on your computer. In this article, we are going to explain how to change computer password on a Windows 10/8/7 system. Keep reading!
- Part 1. How to Change Compute Password If You Forgot Login Password?
- Part 2. How to Change Computer Password with the Password?
Part 1. How to Change Compute Password If You Forgot Login Password?
While wondering about change computer password with password, Windows Password Key will come in handy for you. This software is also capable of removing computer admin and other user passwords on Windows 10/8/7 with easy steps. You are perfectly sorted with changing, removing or resetting Windows passwords.
The Top Features of Windows Password Key
- Easily change local, domain or Admin password.
- Create a professional Windows password reset USB with the default ISO images.
- Change Microsoft account password offline.
- Create a new local/domain admin account without signing in.
- Eesy steps without any techinial skill requirements
- It is fully compatible with Windows Vista/XP/7/8/8.1/10 and all computer brands like HP, Dell, Lenovo, etc.
Here is the guide to change password using 4WinKey Windows Password Key
1. First of all, download the software from the official website on a different computer.
2. Now, run Windows Password key and insert an empty flash drive into the computer. Tap on 'Burn' to get the recovery ISO on to the USB drive and create a bootable password reset drive for Windows PC.

3. Plugin the USB to your locked computer and then tap 'F12' for entering the 'Boot Menu'. Pick your USB drive from the list followed by tapping the 'Enter' button.
4. Choose your Windows version and hit 'Next'. You will see 4 different options on the following screen.

5. From the list of accounts, choose your desired account and then tap 'Change Windows Password' followed by the 'Next' button.

6. Choose the 'Change Password' checkbox and key in your new password. Hit 'Next' and then 'Reboot' your system using the new password.
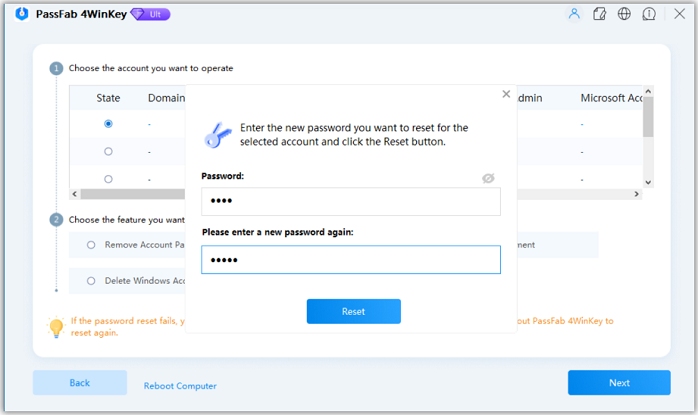
Video Tutorial to Change Computer Password with Windows Password Key
Part 2. How to Change Computer Password with the Password?
If you want to know how to change your computer password using password? Then, here is the answer for you. The process involves different guides for different versions, as the features for each version change. You got to be very careful as what option are you choosing while changing the password. For novice users, it might prove to be quite intimidating to use this method.
For Windows 10 and Windows 8 computers
1. Type 'sign in options' on your Windows 'search bar' and hit 'Sign-in options'.
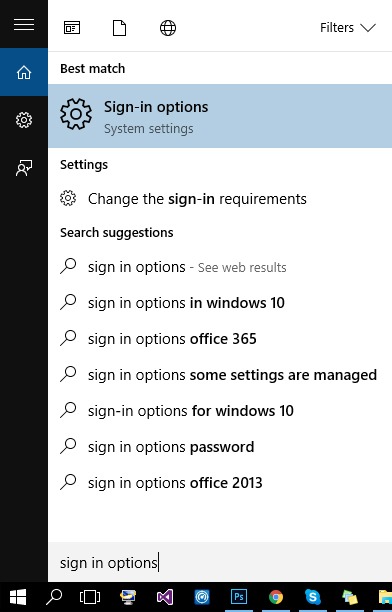
Note: Alternatively, tap 'Control Panel' > press 'User Accounts' (Windows 10) or 'User Accounts and Family Safety' (Windows 8) > 'User Accounts' > 'Make changes to my account in PC Settings' > click 'Sign-in options'.
2. Go to 'Password' > tap 'Change' > key in existing password in the first text box > hit 'Next'.
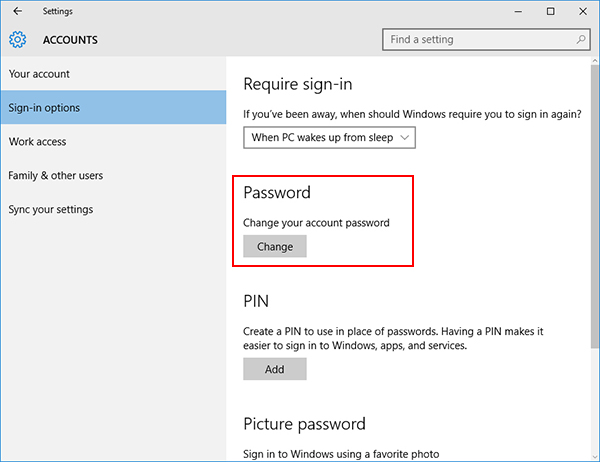
3. Windows 10 users need to key in the new password twice along with an optional password hint. For Windows 8 users, feed current password one more time under the 'Change your Microsoft account password' screen. Then, enter the new password twice to confirm.
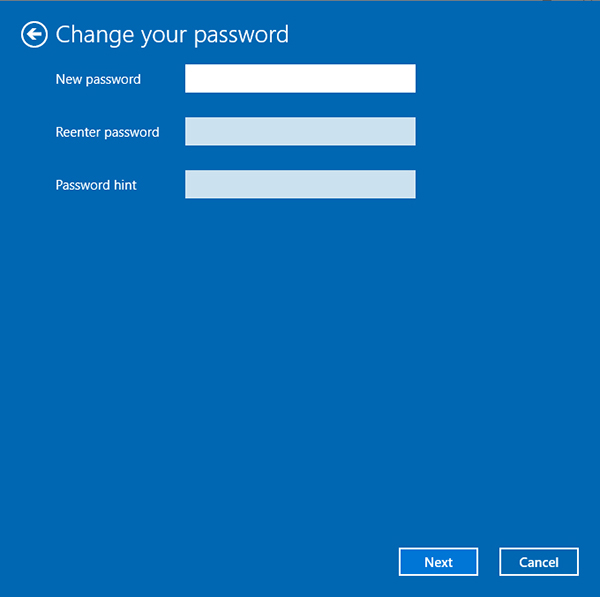
4. Press the 'Next' button and then 'Finish'. It will take you out of the 'Change your password' or 'You changed your password' screen. That's about it.
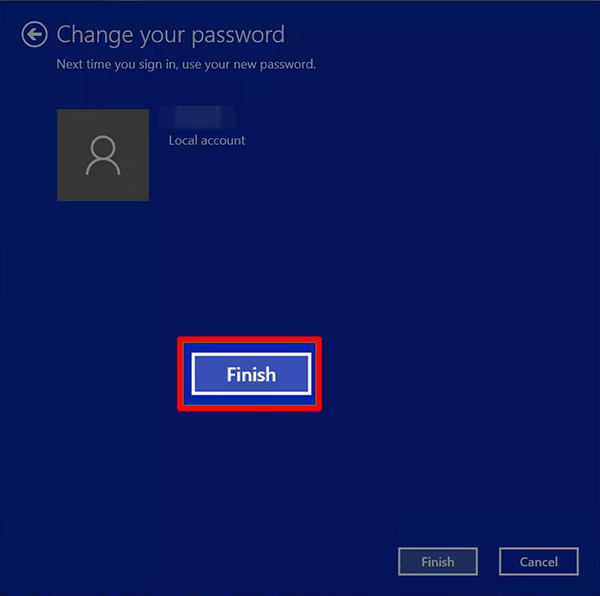
For Windows 7 users
1. Tap on 'Start' button and then browse 'Control Panel'.
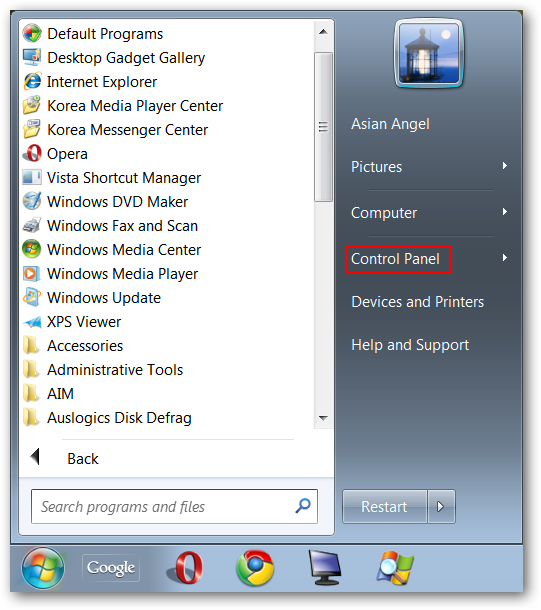
2. Hit the 'User Accounts and Family Safety' link > tap on 'User Accounts' > go to 'Make changes to your user account' > press 'Change your password'.
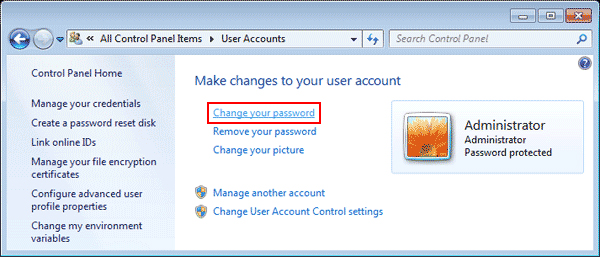
3. Key in your current password in the first box, whereas the following two boxes needs to be fed with your new password. The last text box here needs a password hint to be entered. You must enter a hint, though it is optional. It helps you prevent future mishaps like a forgotten password.
4. Hit 'Change password' and confirm your actions and exit all the open windows including 'Control Panel' and 'User Accounts'.
Conclusion
From the above article, we conclude that, when you are wondering how do I change my computer password, there is one absolute fail-proof solution for that. Windows Password Key, comes with galore of awesome options for Windows computers. There is no different guide to work around your Windows computers. The process is very intuitive and easy to follow. The best part being, you get to even change computer password on Windows 10/8/7. Moreover, it allows you to create new accounts, without even logging into your computer, which is pretty impossible for the traditional methods or tools for Windows PCs.
- Related Articles
- How to Create Windows 10 Password Reset USB/CD with ISO
- 3 Best Ophcrack Alternatives for Windows 10
- How to Fix "Windows 10 Domain Username or Password is Incorrect" Error
