Top 4 Ways to Fix HP Laptop USB Ports Not Working on Windows 7
Top 4 Ways to Fix HP Laptop USB Ports Not Working on Windows 7
The world might be moving to the mobile realm, but the computer is still in the center of everything. Not only we connect all of our devices to the computer. But we also connect our computer to other computers in the world via the Internet. This interconnectivity requires ports and hubs and gateway, and one of the most popular ports that we use today is USB (Universal Serial Bus).
We use USB to share documents with friends and family, sync data with smartphones and tablets, save photos and videos from digital camera, and countless other daily activities. That’s why we can’t afford a moment when the USB port is not working.
If your HP laptops’ USB ports are not working, here are few ways that you can do to try to fix t HP laptop USB ports not working in Windows 7.
Way 1: Restarting the Computer
Do you know that many of the problems at Windows can be solved just by a simple reboot? The next time your USB port gives you no response, panicking is the last thing that you should do. You might get everything back to normal just by clicking the Windows - Restart button.
So, before you do anything else, restart your HP laptop and see if the problem is solved. Don’t forget to unplug everything during the restart including the power supply. Plug the USB devices back in after the laptop is turned back on.
If the problem persists, try these next possible solutions.
Way 2: Configuring the Power Management
Since using battery power means you have a limited lifespan between charges, Windows include an automatic power management tool that is set to shut down USB controller after some idle time to save power. The tool will turn the controller back on when the system detected some activities. But sometimes the system fails to re-power the controller and thus cause the USB port to malfunction.
You can solve this problem and prevent similar things to happen in the future by deactivating this automatic power management.
Open the Device Manager and expand the Universal Serial Bus controllers branch.
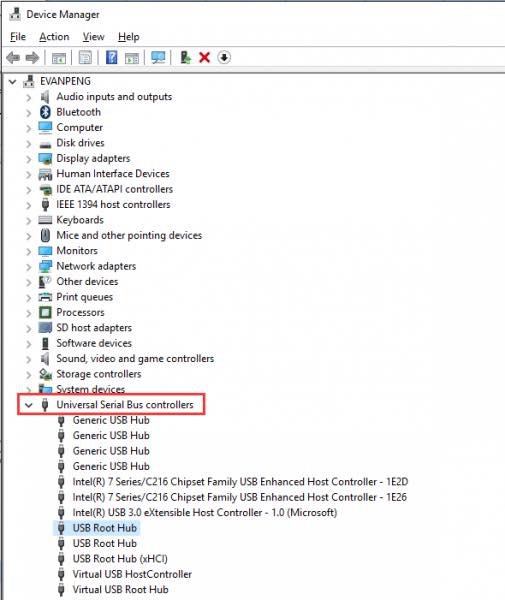
Double-click the USB Root Hub device, and click the Power Management tab. If you have more than one USB Root Hub device, repeat the steps for each additional one.
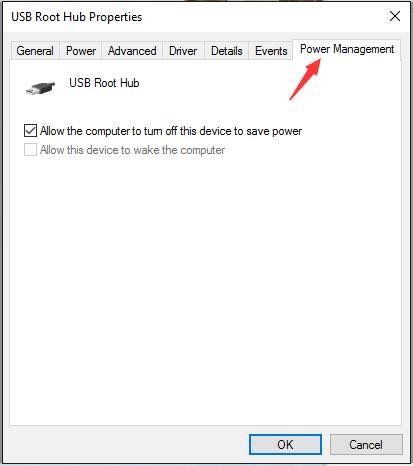
Turn off the Allow the computer to turn off this device to save power option, and click OK button.
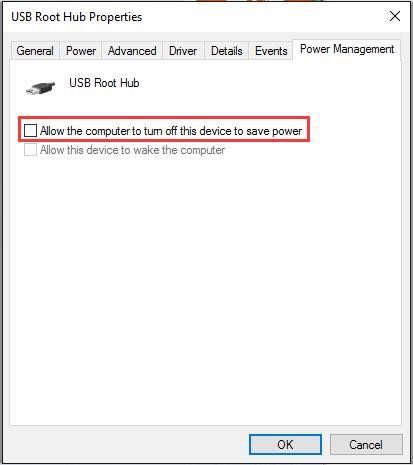
Way 3: Updating the Devices’ Drivers
It’s difficult to keep up with all of the available USB connected devices in the market and update the operating system to be compatible with all of them. That’s why every device should come with a driver to make sure that your computer can connect to it.
But more often than not, the driver itself can’t keep up with the operating system and become outdated. This can cause the computer not to be able to detect the device, and the users often see this event as if the USB port is not working.
The solution is making sure that you have the latest and compatible driver for your device installed. Open the Device Manager and expand Other devices and Universal Serial Bus controllers.
Find any drivers that have the yellow mark and update it manually.
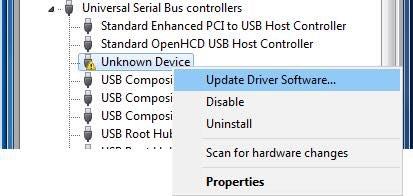
You could also use one of the third-party tools available such as DriverEasy to update your drivers automatically. The tool will help you scan your computer to find problematic drivers and recommend updates.
Way 4: Trust the Professionals to Do the Job
You have tried the possible fixes, and the problems still linger on? Then it means that your problem is on the hardware side. And the last thing that you want to do is to open your HP laptop shell and replace the faulty component yourself.
The best course of action is to bring your laptop to the service center and let them do their job. Not only you eliminate the risk of bricking your machine and void the guarantee, but you will also save your time and energy.
Protecting Your System
The last thing that you want to do is to reinstall the whole system and to reset everything from scratch. But repairing hardware problems come with that risk. The process also requires you to restarting the computer multiple times.
To get back into your system, you might need your passwords handy. To help you keep and recover passwords, you might need the help from Windows Password Key to recover your user password. The tool is also able to recover, lost or forgotten administrator and user passwords on any Windows 10/8.1/8/7/XP/Vista.
- Related Articles
- How to Reset/Remove BIOS Password on the HP Laptop/ PC
- How to Create a HP Password Reset Disk or USB in Windows 10/8.1/8/7
- Top 5 Ways to Reset Windows Password on HP Laptop
