Top 4 Solutions to Fix HP Laptop USB Ports Not Working on Windows 8/8.1
Top 4 Solutions to Fix HP Laptop USB Ports Not Working on Windows 8/8.1
One of the features that makes a computer great is its interconnectivity. You could connect it to many other kinds of devices, either via physical ports or wirelessly. One of the most popular ports is the USB (Universal Serial Bus) ports. There are many iterations of USB, from the standard to the micro, and each is applicable for different kinds of devices and allows them to talk with the same language.
That’s why it’s very problematic if your HP laptop's’ USB ports are not working. Here are few ways that you can do to try to fix the problem.
Solution 1: Try to Restart the Computer
There are many problems on Windows that can be solved by a simple restart. That’s why when you found out that your USB-connected device is not detected, don’t panic. Yes, it does mean that the USB connection is not working, but you might get it back and running with a simple click of the Restart button.
So, try to restart the laptop before you do anything else and see if the problem solved. Don’t forget to unplug everything when you restart, including the power supply. Plug the USB devices back in after your HP laptop is back on.
If the problem persists, it’s time to try the next possible solutions.
Solution 2: Try to Configure the Power Management
By default Windows will set to shut down the USB controller after some idle time and turn it back on when there’s activity. The goal is to save power. But due to some reasons, sometimes the system fails to power the controller back on and cause the port to malfunction.
To solve this problem, you can prevent Windows from managing power that goes to USB controller.
- Open the Device Manager and expand the Universal Serial Bus controllers branch.
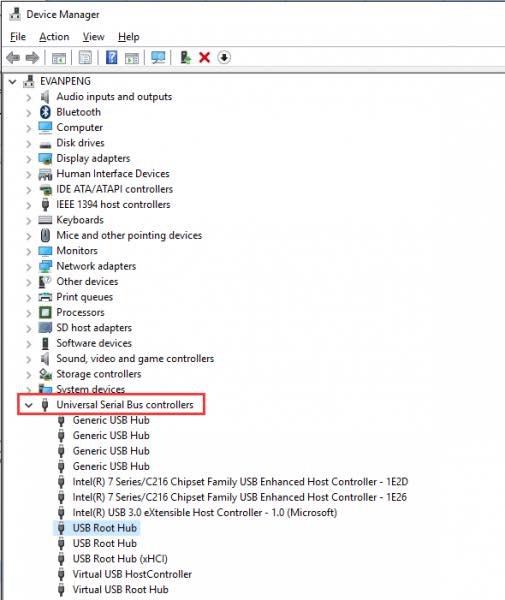
- Double-click the USB Root Hub device, and click the Power Management tab. If you have more than one USB Root Hub device, repeat the steps for each additional one.
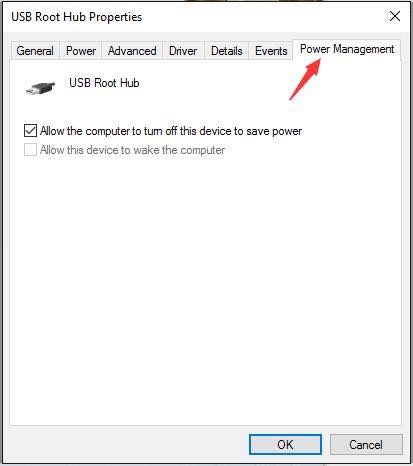
- Turn off the Allow the computer to turn off this device to save power option, and click OK button.
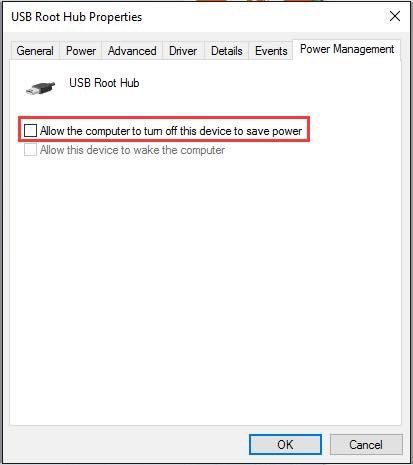
Solution 3: Update Drivers on Your HP Laptop
There are many kinds of computers on the market, and there are even more types of devices and manufacturers. Making them talking to one another is not an easy feat. That’s why every device comes with a driver to make sure that the computer can “read” it.
That’s why an outdated driver, or the lack of it, can cause the computer not to be able to detect the device. From the user’s perspective, it’s as if the USB port is not working.
The solution is making sure that you have the latest and compatible driver for your device installed. Open the Device Manager and expand Other devices and Universal Serial Bus controllers.
Find any drivers that have the yellow mark and update it manually.
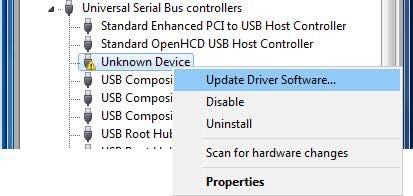
You could also use one of the third-party tools available such as Driver Easy to update your drivers automatically. The tool will help you scan your computer to find problematic drivers and recommend updates.
Solution 4:Take Your HP Laptop to A Repair Store
If you’ve tried every possible fix and the problem still continues, you might have a hardware problem. Even if you feel comfortable opening up your HP laptop shell and replace the faulty component yourself, it’s highly recommended that you leave the solution to the professionals who knows what they are doing.
Bring your laptop to the service center and let them do their job. Not only you eliminate the risk of bricking your machine and void the guarantee, but you will also save your time and energy.
Don’t Get Locked Out of Your HP Laptop
Repairing hardware problems and updating the devices’ drivers means restarting the computer multiple times. Sometimes you might even need to reinstall the whole system and re-setting up everything from zero.
You might need your passwords handy. To help you keep and recover passwords, you might need the help from Windows Password Key to recover your user password. The tool is also able to recover lost or forgotten administrator and user passwords on any Windows 10/8.1/8/7/XP/Vista.
- Related Articles
- Top 5 Ways to Reset Windows Password on HP Laptop
- 2 Ways to Reset/Remove HP BIOS Password
- How to Remove the Password of Deep Freeze
