Top 8 Ways to Fix High RAM and CPU Usage of Windows 10
Top 8 Ways to Fix High RAM and CPU Usage of Windows 10
Windows 10 is the latest and greatest version of Microsoft Windows to date. But it’s not without flaws. Lots of users reported that some processes are slowing down the OS by consuming tons of RAM and CPU power. What causes the problem and how to fix high CPU usage in Windows 10?
The Possible Culprits and The Fix
According to the users’ investigation, there’s one System process called ntoskrnl.exe in Windows 10 which hogs the OS. Reportedly, this process uses an increasing amount of RAM after PC starts. It remains calm for few hours, but then it eats up all the free RAM and a large portion of CPU juice.
There are several possible culprits on why the system process is acting up. Here are some ways that you could try to remedy the problem.
Scan for Malware
Before doing anything else, please make sure that your system is not affected by some malware. Users who upgraded their PCs from older Windows 7 and 8.1 might bring along any malware from the previous OS. To handle this possible issue, you can install anti-malware tools to deep scan your Windows 10 PC and remove any remaining bad news.
If this problem still persists, continue to the next step.
Registry Hack
- Hit Win Key + R
- Type in “Regedit” and then hit Enter.
- Go to ‘HKEY_LOCAL_MACHINE\SYSTEM\CurrentControlSet\Control\Session Manager\Memory Management’
- Find ‘ClearPageFileAtShutDown’ and change its value to 1
- Restart the computer
Adjust Your Windows 10 for The Best Performance
- Right click on “Computer” icon and select “Properties”
- Select “Advanced System settings”
- Go to the “System properties”
- Select “Settings”
- Choose “Adjust for best performance” and “Apply”
- Click “OK” and Restart your computer
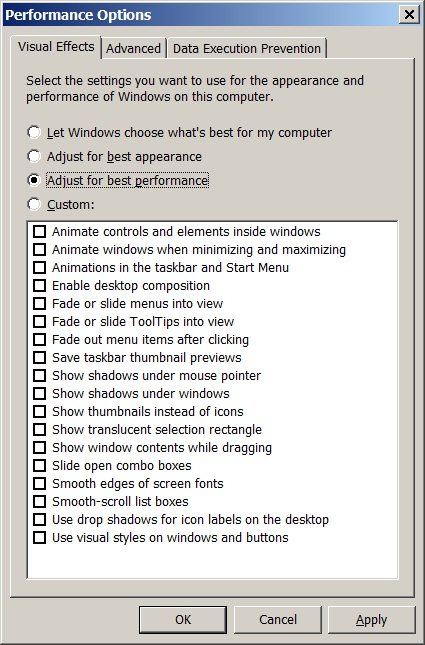
Disable Startup Programs
- Hit Win Key + R
- Type ‘msconfig’ and press enter
- The Task manager window will open. Click on the “Startup” tab and you will see a list of programs that run at startup.
- Right click on the applications that you don’t want to run at startup and select “Disable”.
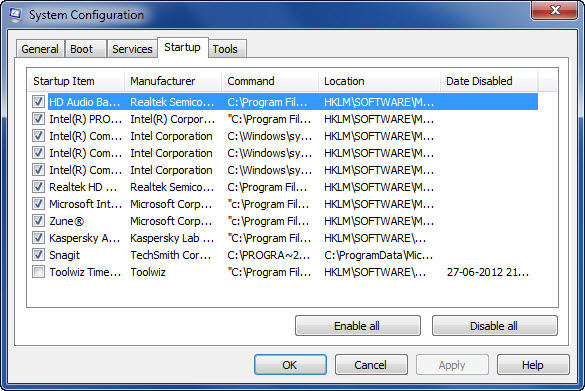
Defragment Hard Drives
- Hit Win Key + R
- Type “dfrgui” and press enter
- In the new window click on the hard drives you want to defragment (Prefer the drive in which Windows is installed)
- Click “Optimize” and follow the instructions on the screen to finish the defragment process.
- Restart your computer.
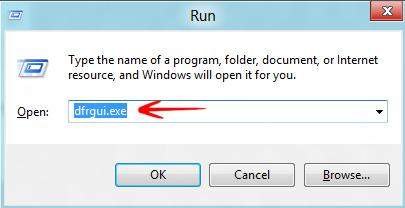
Uninstall Unused Pre-Installed Apps
Open the task manager and look into the process tab to check if one of your apps is using more RAM memory then it is supposed to.
Close and uninstall as many unwanted preinstalled applications as many you can.
Update Outdated Drivers
Now, let’s continue with the steps to contain memory leak and High CPU/ RAM problem due to ntoskrnl.exe process. People have claimed that the root cause of this Windows 10 memory leak is some faulty driver. So, do these steps:
- Clean your PC using a trusted antivirus
- Update the faulty and outdated drivers
- Disable Runtime Broker to fix high CPU and memory usage
Go to Start menu > Settings app and then open System > Notifications & Actions. Deselect the option “Show me tips about Windows” and reboot the computer.
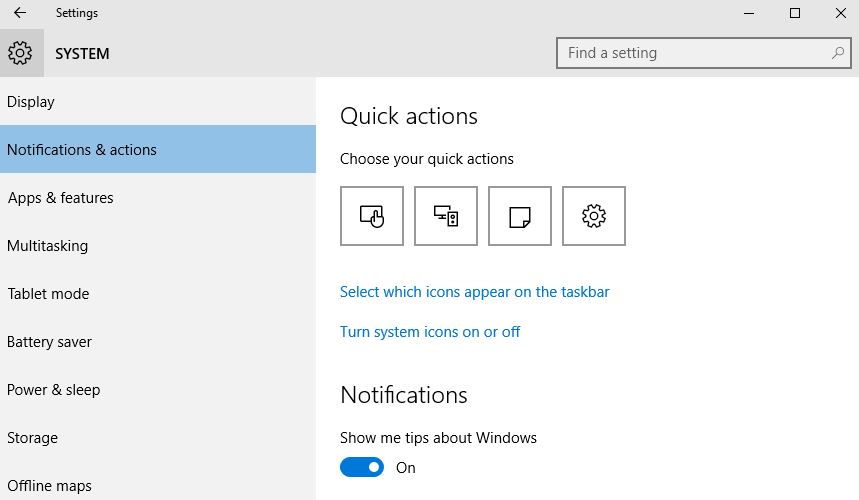
1 Click to Fix Windows 10 High CPU and Memory Usage with Windows Care Genius
This faulty ntoskrnl.exe process is only one of the many problems that you will encounter running Windows. To keep your Windows always at its peak performance, you can use a tool that is built to take care of all of your Windows problems from one place. Meet Windows Care Genius. This is a versatile Windows 10/8.1/8/7 system care tool offering 22 powerful features to clean up junk files, speed up your PC performance, optimize Windows system and secure your privacy.
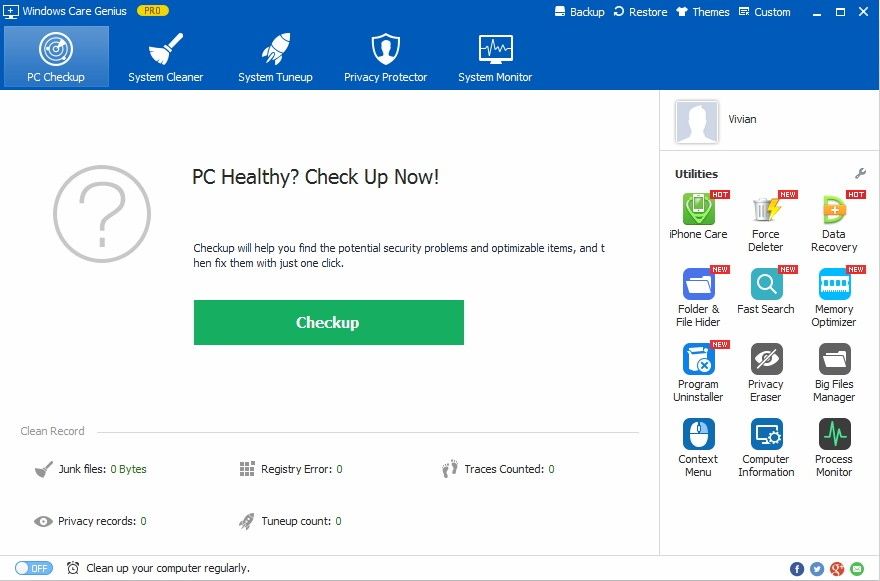
That’s all for how to fix high CPU and memory usage on Windows 10. If your Windows 10 CPU keeps 100% all the time, just give this tips a try.
- Related Articles
- 2017 Best Registry Cleaning Tool for Windows 10/8.1/8/7
- Top 3 Options to Fix Windows 10 Computer Lagging/Slow in 2017
- Top 5 Tips to Keep Windows 10 Laptop at High Performance
