How to create a Windows 8 user account
How to create a new user account in Windows 8
When Windows 8 has come out, many users also feel at a loss besides excitement because many aspects have been changed in Windows 8. You have to learn to do a lot of things, for example you have to learn how to create a new user account in Windows as the Start button is gone and you also have no idea where is the control panel is.
If you want to share a single PC with several people, then to create new Windows 8 user account for each person is necessary. In this case, each person with a separate account can have their own settings and preferences and have access to certain files and apps, which is determined by the administrator account.
Generally, there are two Windows 8 user account types for you to choose when you create a user account: a local account for that PC or a Microsoft account, which works on all the Windows 8 PCs you use.
In the following part, I will show you how to create a local account and Microsoft account in Windows 8 respectively. In both ways, you should be sure to log in with an administrator account.
Part 1: How to create a local account in Windows 8?
A local account gives you access to only one PC so you have to create a local account for each PC you use. That means you cannot synchronize your settings and files between the Windows 8 PCs you use.
If you want to syncs your apps in different Windows 8 PCs, you should set up a Microsoft account.
Now follow the steps to create a local account:
- Step 1: Swipe from the right side of the screen or point your mouse to the upper-right corner of the screen to bring up the Charms bar. Tap or click "Settings" and "Change PC settings".
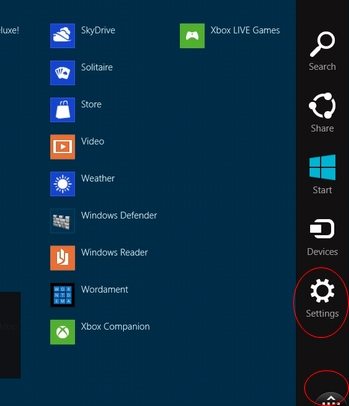
- Step 2: Tap or click "Users" and "Add a user" in the bottom.
- Step 3: tap or click "Sign in without a Microsoft account".
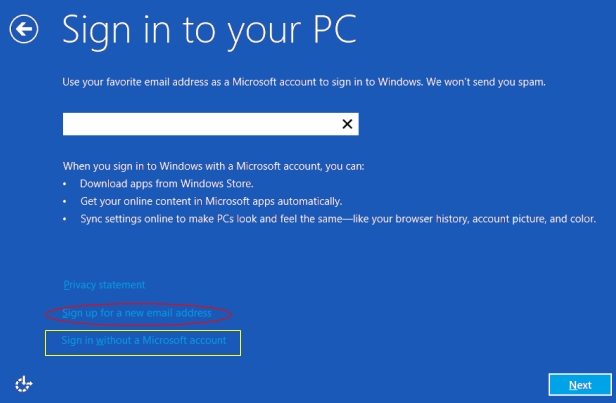
- Step 4: Tap or click "Local account" and then enter a user name for the new account. (You can choose whether to enter a password and hint for the account or not.)
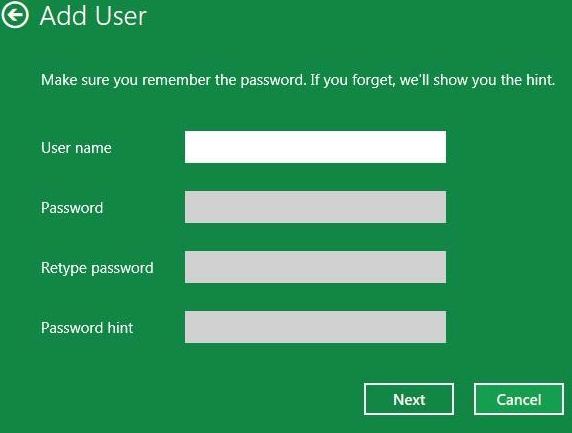
- Step 5: Tap or click "Next" and "Finish".
Part 2: How to create a Microsoft account in Windows 8?
A Microsoft account is an email address and password that you use to sign in to Windows. With a Microsoft account, you can synchronize your personal settings to any other Windows 8 PC and share your photos, documents, and other files from places like SkyDrive, Facebook, and Flickr. You can get apps in the Windows Store and use them on up to five Windows 8 PCs.
Now follow these steps to create a Microsoft account in Windows 8:
- Step 1: Swipe from the right side of the screen or point your mouse to the upper-right corner of the screen to bring up the Charms bar. Tap or click "Settings" and "Change PC settings".
- Step 2: Tap or click "Users" and "Add a user" in the bottom.
- Step 3: Enter the email address that person uses most frequently. If don't have an email address, then "sign up for a new email address".
- Step 4: Tap or click "Next", and then tap or click "Finish".
As a side note, if you want to create a password after the account was created, then you can create one under Control Panel. Here's how:
Press Windows key and the X key to open a list with "Control Panel" in it. Click "User Account" and "Manage another account". Then "Add a password".
If you accidently forgot your user password, you can use the administrator account to help you change the forgotten password. But if you also forgot the admin password, then Windows Password Recovery can help.
- Related Articles
- how to reset administrator password in windows 8.1
- how to hack administrator password in windows 8
- how to crack computer password windows 8
comments powered by Disqus
