How to Improve Laptop's Battery Life
Top 6 Ways to Increase Your Windows Laptop's Battery Life
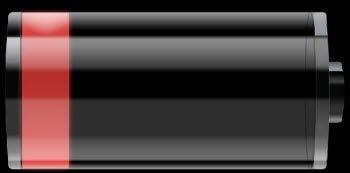
Watching the life drain from your laptop when you are working on the go? You must get sinking feeling in the pit of your stomach. This problem plagues most laptops as they tend to lose their battery capacity over time. So what can you do to squeeze out a few extra minutes (or even a few extra hours) of battery life? With a few minutes worth of simple changes, you can easily get your work done without constantly looking for the nearest power outlet.
1. Reduce Screen Brightness
The biggest battery drain on a laptop is the display. Keep the brightness as low as possible. On a typical laptop, you generally hold the Function (Fn) key and press the brightness buttons on your laptop keyboard. The lower the brightness level, the longer you can use your laptop on battery power.
2. Turn off backlit Keyboards
If your notebook has a backlit keyboard, it will certainly help you see keys in a dark room, but it's also sucking juice out of your battery. If you also have keyboard backlighting, turn it off.
3. Disable Unneeded External Devices
Some devices constantly draw power from your laptop, for example external device plugged in the USB port, CDs, DVDs, Blue-rays, wireless capabilities like built-in data modems, Wi-Fi, Bluetooth radio. Disable them if you don't need them.
4. Slim Down Startup Programs, Use Lighter Software
To save power, make your computer do less in general:
- Don't use a screensaver. Let your display be off to save power when your laptop is not in use, which will save your battery.
- Run fewer programs in the background. Examine your system tray programs you don't need, disable them and prevent them from automatically starting with your computer.
- Reduce CPU usage. CPU will use more power when you're using heaving programs that have your CPU doing a lot of work all the time. Select lightweight programs that are easy on system resources.
- Avoid maxing out your RAM. If your computer fills its RAM and needs more memory, it will move data to the page file on its hard drive, and this extra hard drive usage can drain battery. If your laptop's RAM is full, try to close programs running in the background or even upgrade your laptop's RAM.
5. Turn off Visual Effects
Such visual effects as Aero glass, showing window contents while dragging, and slide-out-menus tax your CPU and, by extension, your battery. Disable these effects in the following steps.
- Type Advanced System Settings into the Start Menu text field.
- Select "View advanced system settings".
- Click Settings under Performance.
- Select "Adjust for best performance".
- Click OK.
6. Hibernate instead of Sleep
When you close the lid on your laptop and put it to sleep, the computer is still sending some power to RAM and motherboard. Except some newer lightweight notebooks such as the ASUS ZenBook UX31 use little power during sleep, but most notebooks suck down quite a bit of juice unless they're completely powered off.
It's quite simple to increase your laptop's battery life. How about other computer issues like forgetting Windows password? It's also easy to recover it as long as you utilize the right tool. Windows Password Recovery is one of the most reliable utility you can use to recover lost, forgotten login password for your Windows 8, 7, Vista and XP laptop and desktop.
- Related Articles
- how to crack laptop password
- forgot windows 8 password on asus laptop
- how to change password on hp pavilion
comments powered by Disqus
