How to password protect Windows 8
How to create password to protect your Windows 8
Windows 8 is the latest version of Microsoft's operating system. People are shocked by its excellent functions and new Metro UI when people buy it home. One of the most important features should be security enhancement. It is a good thing because security and privacy is greatly threatened in such an open environment. Since Windows 8 has made a lot of changes in settings and UI, it's no shame to learn how to password protect Windows 8.
Except from traditional text password, Windows 8 allow users to create picture password and PIN code to protect the system from other people. So in the following part, I'd like to show you how to create passwords to protect your Windows 8.
Part 1: How to password protect Windows 8 with text password?
Generally, there are three types of text password: administrator password, user password and guest password. Create these passwords are almost the same, so I'd like to show you how to do it with administrator password as an example.
- Step 1: Bring up the Charms bar in "Start" Metro UI by pointing your mouse at the screen's top- or bottom-right corner, sliding a finger inward from a touch screen's right edge, or pressing Windows+C with a keyboard. Then click "Change PC Settings".
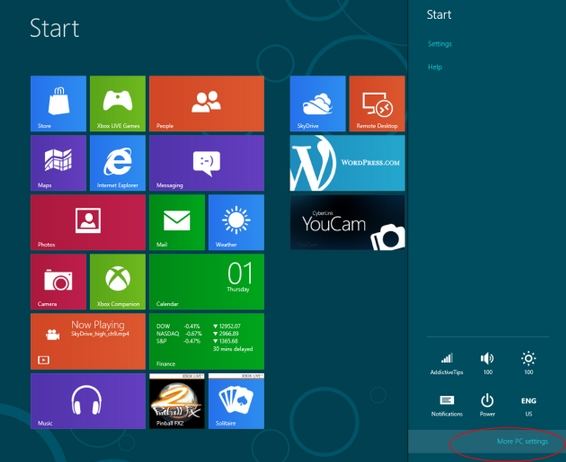
- Step 2: Click "Users" on the left and you'll see your account information appears on the right. Click "Create a password". And enter your password and confirm it.
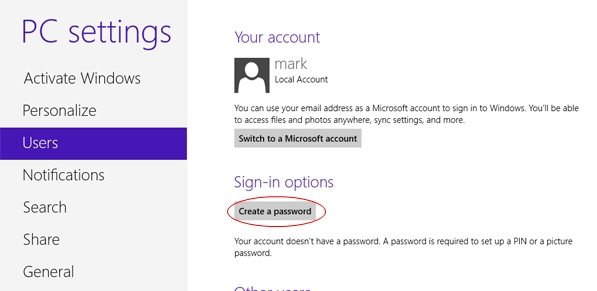
Part 2: How to password protect Windows 8 with picture password and PIN code?
Picture password is a combination of circles, straight lines and taps on your chose images. It frees users from typing text-based passwords and makes the system more secure because people can hardly guess combination of gestures.
PIN code is a 4-digit password. When you put PIN correctly, you can enter the system automatically without press "Enter". But it is easy to guess so not recommended to use especially when your tablet is not connected to a keyboard.
Here's how to create a picture password and PIN:
- Step 1: Same to Step 1 in Part 1.
- Step 2: Click "Users" on the left and you'll see your account information appears on the right. Click "Create a picture password" or "Create a PIN".
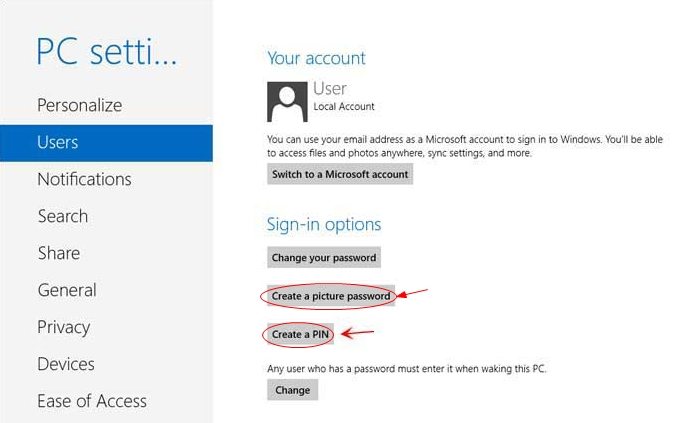
Then you are asked to enter the current password.
Note: When you forgot the current password and it's a user account, you can enter with admin account and change the password. But if the current account is admin account, you can only reset your password with third party software like Windows Password Recovery. - Step 3: After you enter the current password correctly, you are sent to choose a picture and set up three gestures for the picture as a password. Remember, the size, position and direction of your gestures become part of your picture password.
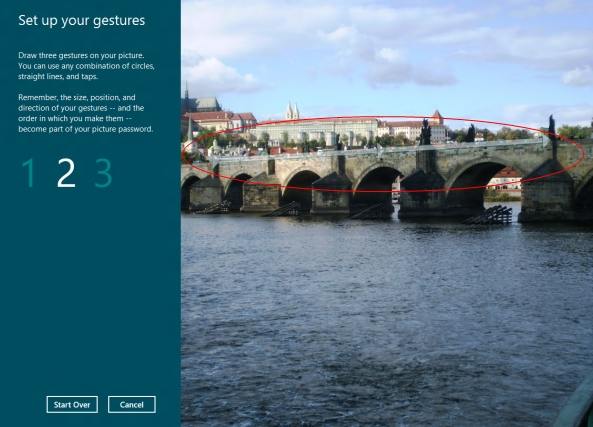
- Or you are asked to enter and confirm PIN in four numbers.
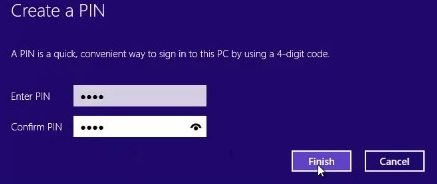
You see, Windows 8 is not that hard to handle. And to make full use of the secure features Windows 8 provides, you should learn how to do password protect Windows 8.
- Related Articles
- how to reset administrator password in windows 8.1
- how to hack administrator password in windows 8
- how to crack computer password windows 8
comments powered by Disqus
