Step by Step Guide to Unlock Windows 7 Password with Windows Password Key Professional
Unlock Windows 7 Password Easily, Safely and Quickly

"I need help to unlock Windows 7 password for my HP desktop. My son has done something and I now can't log on to my computer. I find my user name shows on Windows 7 welcome screen while it just says LOCKED and my password won't work. Anyone please help me!!!"
Whether someone else changed your computer password or you forgot it, you need to know this is not a big deal. There are many ways to unlock forgotten Winodws 7 password. Here, we have gathered 3 popular ways for you.
- Method 1: Unlock Forgotten & Lost Windows 7 Password with Windows Password Key
- Method 2: Unlock Windows 7 Password with Password Reset Disk
- Method 3: Unlock Windows 7 Password Using CMD
Method 1: Unlock forgotten & lost Windows 7 password with Windows Password Key Professional
Briefly speaking, using a third party application like Windows Password Key Professional to unblock the forgotten or lost Windows 7 password for a locked Notebook/Desktop, this is the easiest, safest and quickest way. Here I will show you how this tool could help you open a computer when password is not known.
Note: Things you need to prepare in advance:
- ① An accessible Windows OS-based computer.
- ② A blank USB flash drive.
- ③ Get a free download version of Windows Password Key Professional.
Step1. Install the downloaded tool to the prepared accessible computer and then launch it.
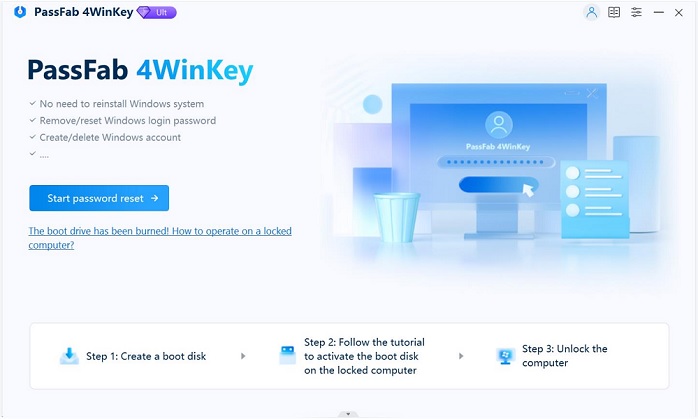
Stpe2. Insert the early prepared blank USB flash drive to the computer with Windows Password Key Professional installed. Then click "Burn" to create a password reset disk.
Step3. Insert the burned password reset disk to your locked Windows 7 PC and set it boot from USB in BIOS.
Step4. Remove the forgotten Windows 7 password by typing "y" without quotations to confirm removing the forgotten password after you select the target password-forgotten Windows 7 user account.
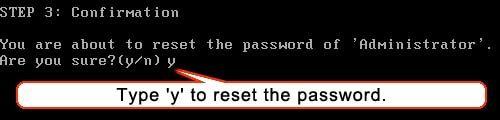
"How do I unlock my Windows 7 password?" You've done it now! Next, restart your PC and take out the disk. Then you can open locked computer without entering any password.
Method 2: Unlock Windows 7 Password with Password Reset Disk
Password Reset Disk is a helpful tool when you forgot Windows 7 password, but this disk need to be created before you lost the password. if you luckily have the password reset disk, follow steps below to reset it:
Step 1: When entering a wrong password, click "Reset password" under the enter box to summon up the Password Reset Wizard.
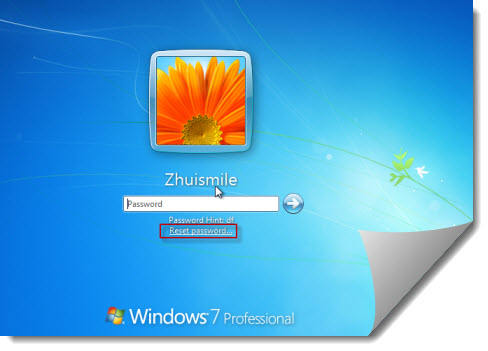
Step 2: Click NEXT and select your USB password key disk drive to reset the password with a new one.
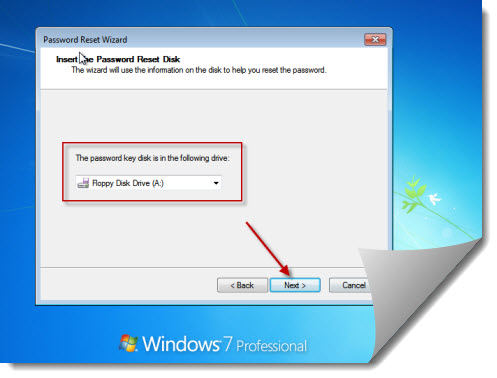
Method 3: Unlock Windows 7 Password Using CMD
Windows 7 OS has a built-in administrator account which has no password for it. If you have enabled this account before, you can now use it to reset Windows 7 password with CMD.
1. Turn on your computer and press "F8" while the computer boots up. Scroll down to "Safe Mode with Command Prompt" with the arrow keys on the keyboard and press "Enter." Your computer starts in Safe Mode with Command Prompt.
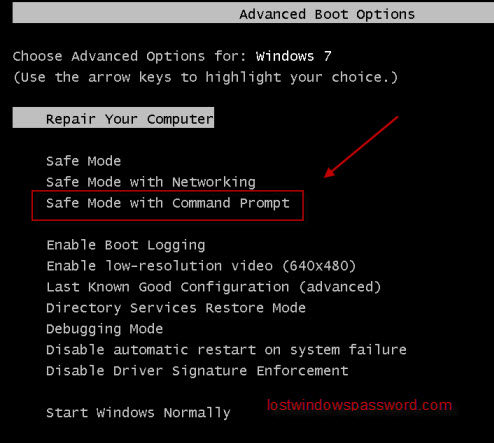
2. Select the Administrator account that appear in the screen, then enter command prompt. Type: net user XXX 123456 and enter, it will show you a message that" the command completed successfully. Restart your computer and you can log in as XXX with the password 123456
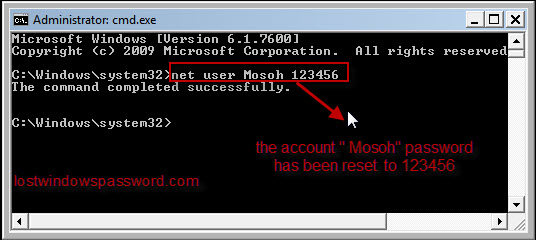
That’s all about how to unlock Windows 7 user account. We hope that our solutions will do some help for you.
- Related Articles
- How to Bypass Windows 7 Password
- how to enable administrator account in windows 7 without logging in
- how to reset password on toshiba laptop windows 7
- how to recover windows 8.1 password
- free windows 10 password reset software
