How to Add, Change, Remove or Set Sign-in Options on Windows 10
How to Add, Change, Remove or Set Sign-in Options on Windows 10
Your Windows 10 computer provides you with multiple options to sign-in to your account when you boot-up your machine. Many of the users are not aware of the additional sign in options Windows 10 that they can use to get access to their account on a Windows 10 PC.
Also, if you happen to be a forgetful person - take no offense please - and often forget passwords for your user account, you may want to change sign in options Windows 10 so you can use a new method to sign-in to your account. Here's how you can do that on your Windows 10 PC:
- Part 1. How to Add Sign-in Options on Windows 10?
- Part 2. How to Change or Remove Sign-in Options on Windows 10?
- Part 3. How to Set Default Sign-in Option in Windows 10?
Part 1. How to Add Sign-in Options on Windows 10?
If you only have the password method of signing-in to your account on your PC and you wish to add more options, this section will help you out. Here you will discover how you can enable more and unique options of logging-in to your account.
Basically, in addition to password method, you can add a picture password and a PIN. There are some other methods though like face recognition but those won't work on all the PCs as they require a special set of hardware equipped on your computer.
1. Set a Picture Password in Windows 10
Let's see how you can set a picture password on your Windows 10 PC:
Step 1: Press the Windows + I key on your keyboard and it will open the Settings panel. From there, choose Users & Accounts.
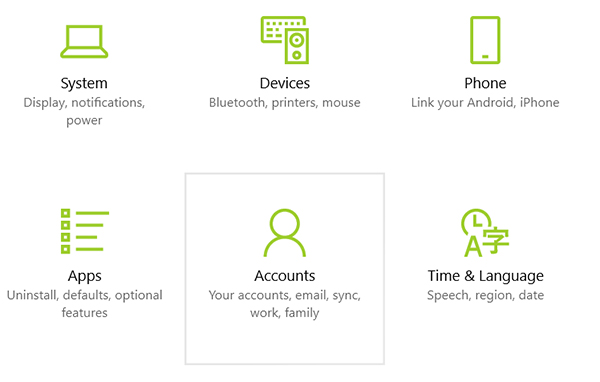
Step 2: On the following screen, select Sign-in options in the left panel and click on the Add button given beneath Picture password.
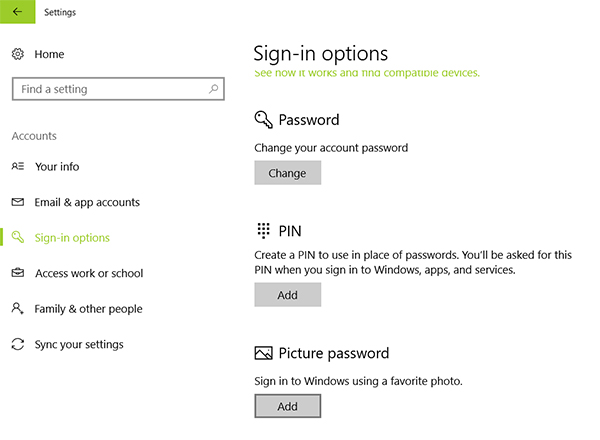
Step 3: Enter in the password for your account for verification and click on OK.
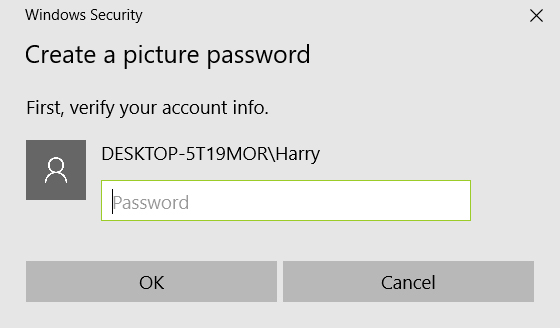
Step 4: On the screen that follows, click on Choose picture to choose a picture you will set a password with.
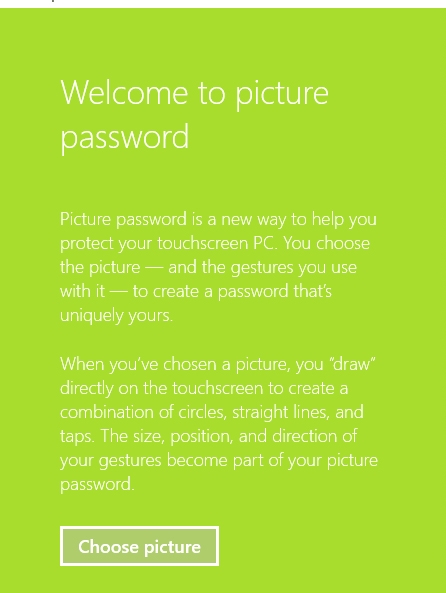
Step 5: Select a picture from your PC and then click on Use this picture to use it for the picture password sign-in option.
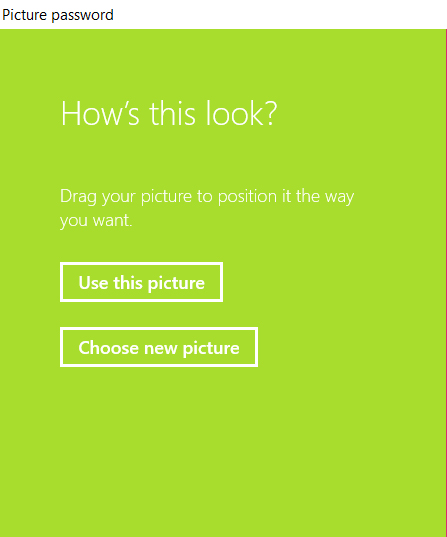
Step 6: Now draw three gestures on the picture you have selected, and it will become your new picture password. Remember the order and shapes of your gestures.
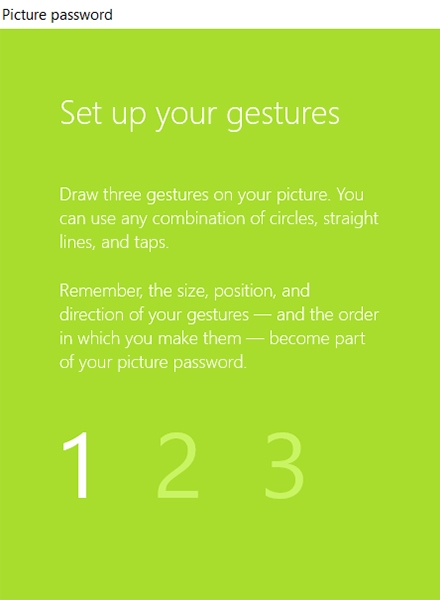
Step 7: Confirm your picture password and finally click on the Finish button to finish the procedure.
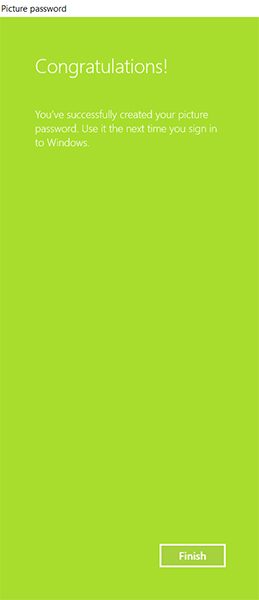
Your new picture password is ready and you can use it the next time you are on your login screen.
2. Set a PIN in Windows 10
If you would prefer using a PIN to access your account than the picture password or the password method, this section will help you set it up on your PC. It's an easy procedure and you should be done in no time.
Step 1: Press the Windows + I key to open the Settings panel. Choose Users & Accounts from the left panel and then click on Sign-in options followed by Add under PIN.
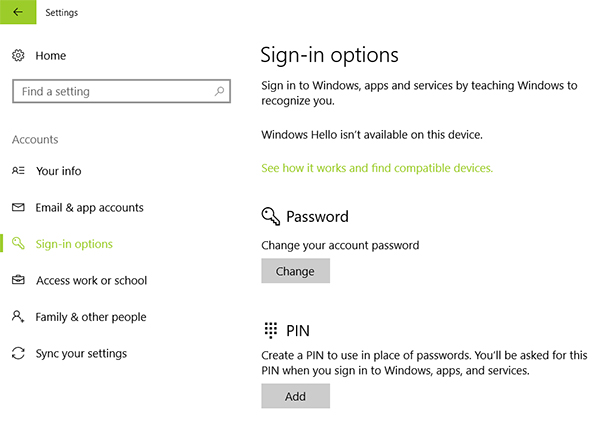
Step 2: >Enter in your PIN twice and then click on Finish to save the changes.
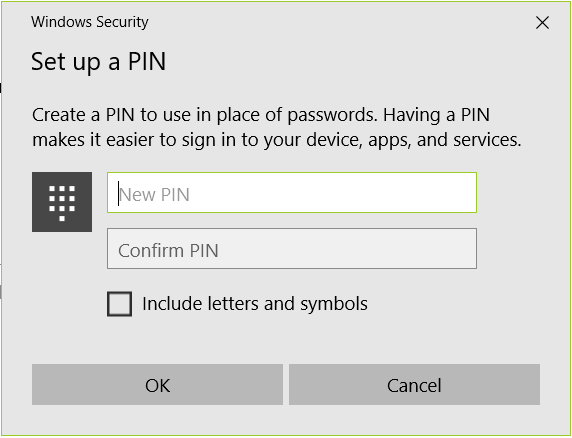
Once your PIN has been saved, you will be able to use it to log-in to your user account on your PC.
Part 2. How to Change or Remove Sign-in Options on Windows 10?
If you are not happy with the current sign-in options and wish to change or remove them, you can easily do that on your PC. All you need to do is head to the settings panel and make all the modifications you want, and you will be good to go. Here's how:
1. Change Password in Sign-in Options
Step 1: Press the Windows + I key to open the Settings panel and choose Users & Accounts followed by Sign-in options. Click on Change beneath Password.
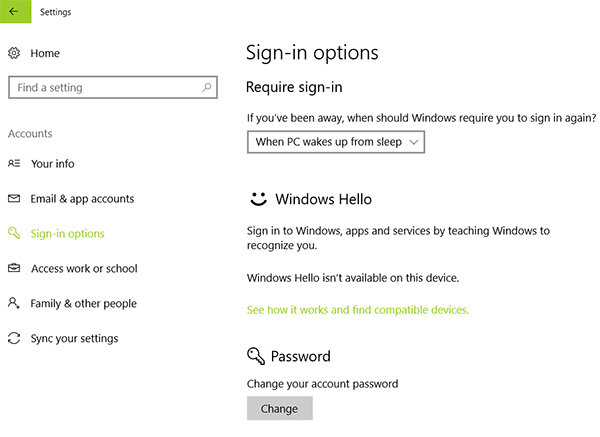
Step 2: Enter in your current password and you will be asked to create a new password. Do so and click on Next followed by Finish.
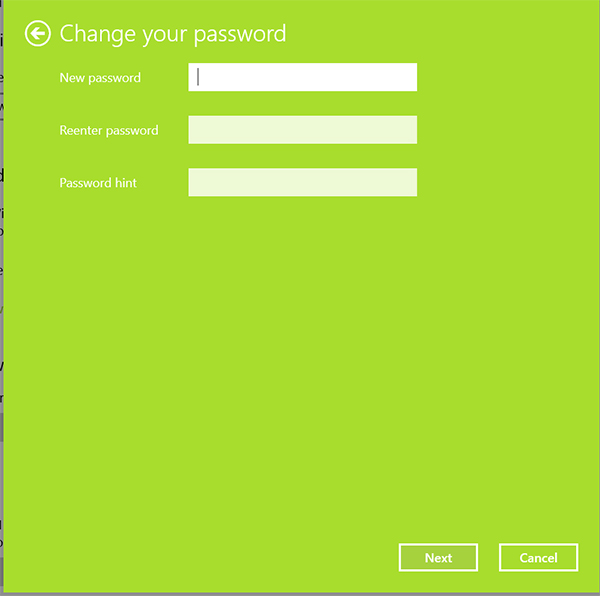
You have successfully changed the password sign-in option for your PC.
2. Change or Remove Picture Password in Windows 10
Step 1: Open the Sign-in options settings as shown above and click on Remove beneath Picture password if you want to remove it. Otherwise, click on Change to change it.
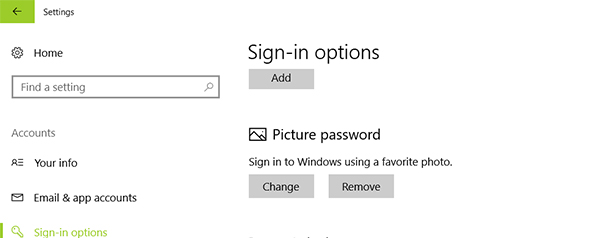
Step 2: Enter in your current password for verification and you'll be able to set up a new picture password for your account.
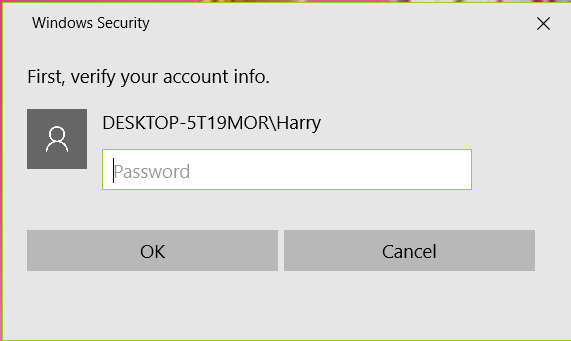
So that's how you remove sign in options Windows 10 like picture password on your machine.
3. Change or Remove PIN in Windows 10
Step 1: Go to the Sign-in settings page as shown above and click on Remove beneath PIN to remove the PIN from your account. Else, click on Change to change the PIN.
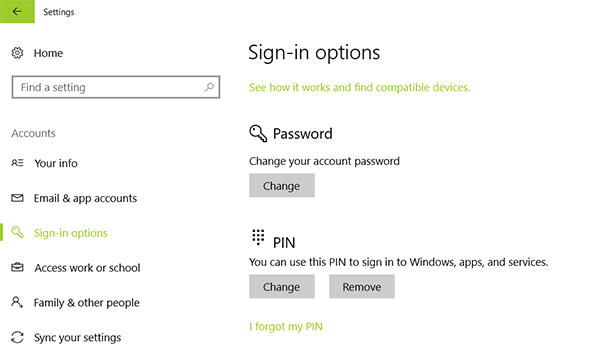
Step 2: Enter in your current password and then create a new PIN by entering it in both the fields on your screen. Click on Finish when you're done.
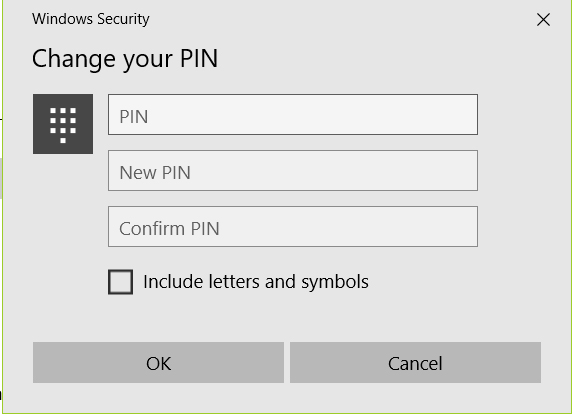
Your PIN has been successfully removed or changed, depending on what you chose above.
Part 3. How to Set Default Sign-in Option in Windows 10?
If you wish to set default sign in option Windows 10 so that you don't need to manually change the sign-in method each time you access your account, the following steps will help you out. It's quite easy to set an option as the default for signing-in to your Windows 10 user account and here's how to do it:
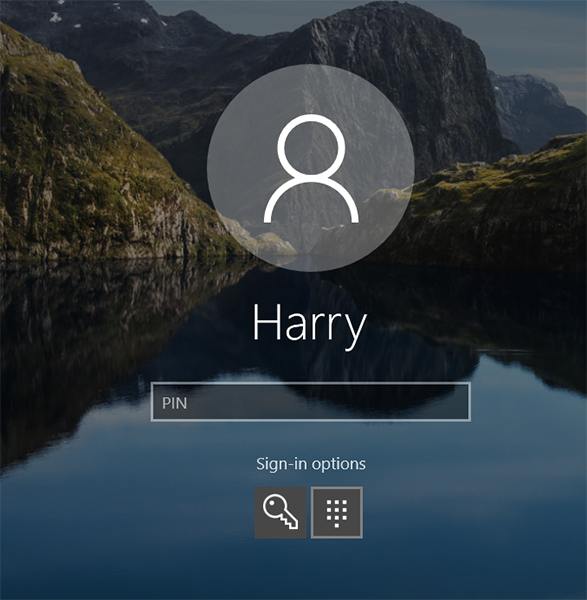
Lock your screen by pressing Windows + L keyboard shortcut. You'll be on the sign-in screen where you need to choose the sign-in option that you want to set as the default. Once done, it will remain as the default option for signing-in to your user account on your PC.
If you frequently change your password, chances are you will forget your password someday and you will have trouble gaining access to your account. If you are in that situation already, you might want to learn how you can gain access to your account when you've forgotten the password. Luckily, there's a utility called Windows Password Key that allows users like you to reset passwords for your user accounts. Give it a try and it will let you regain access to your account.
Whether you find Windows 10 sign in options missing or you want to adda few more options to sign-in to your account, the above guide will certainly help you out. Also, if there is ever a situation where you forget your user account password, Windows Password Key will help you recover it on your PC.
- Reset/Remove Windows admin and other user password for local/domain account.
- Create a new local/domain admin account to unlock your computer.
- Change your Microsoft account password offline.
- Fully support Windows 10/8.1/8/7/Vista/XP, Windows Server 2012 (R2)/2008 (R2)/2003 (R2).
- Related Articles
- How to Create Windows 10 Password Reset USB/CD with ISO
- 3 Best Ophcrack Alternatives for Windows 10
- How to Fix "Windows 10 Domain Username or Password is Incorrect" Error
