How to Change Administrator on Windows 10
How to Change Administrator on Windows 10
"I am giving my current HP laptop to a family member. I need to change the administrator in Windows 10 to her name & would prefer not to set up a MS account. How do I do this please?"
While it is very rare that people change administrators for their computers, sometimes you need to do that considering your situation. If you are giving away your computer to someone or you have sold off your computer, you may want to change the administrator of the computer. The following guide teaches how to change administrator on Windows 10 so you can get your task done.
Windows 10 does not allow you to change the name of the defaultadministrator account unless you do a clean install, however, there is a workaround that lets you hand over an admin account to someone else. Basically, what the workaround needs you to do is create a new admin account of your choice, log-in with the account, and then delete your existing admin account.
The following shows how you can change administrator Windows 10 using the workaround:
Part 1. Create a New Admin Account in Control Panel
Part 2. Delete Your Old Administrator Account
Extra Tip: How to Delete Administrator Account without Password
Part 1. Create a New Admin Account in Control Panel
The first part of the procedure is to create a new admin account using the name of your choice on the computer. This name could be the name of your family member who you are giving your computer to, or it could be the name of the person who you are selling your computer to.
Regardless, you will need to choose a name for the account. The following is how you go about creating a new administrator account using Control Panel on a Windows 10 based computer.
Step 1. Open the Start Menu and search for and click on Control Panel to launch the panel.
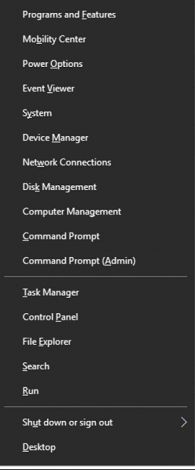
Step 2. When Control Panel opens, find and click on the option that says User Accounts. It will let you add a new account.
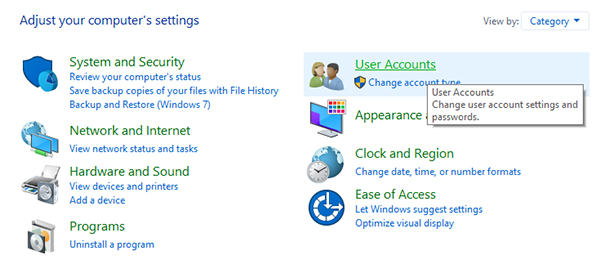
Step 3. Click on the Manage another account option on the following screen.
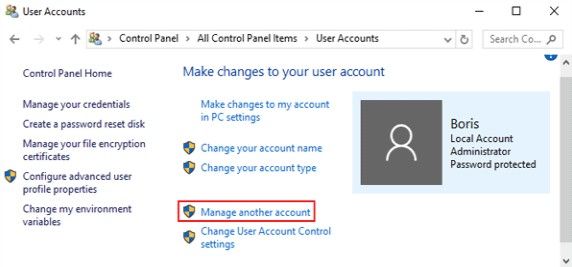
Step 4. Select Add a new user in PC settings option on the following screen.
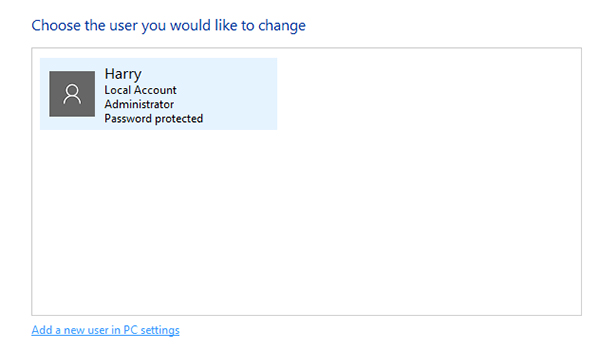
Step 5. Click on Add someone else to this PC option.
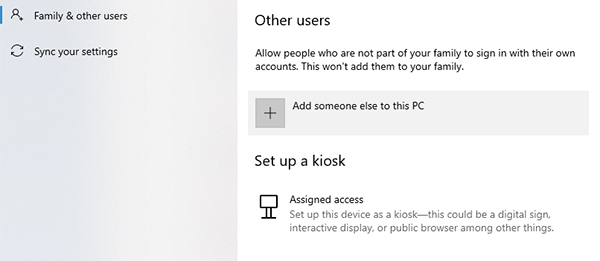
Step 6. Select I don't have this person's sign-in information and hit Next.
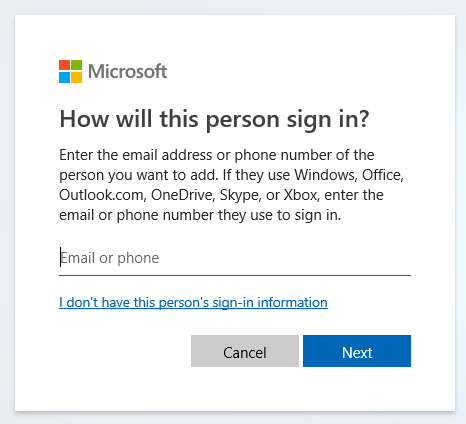
Step 7. Select Add a user without a Microsoft account and click on Next.
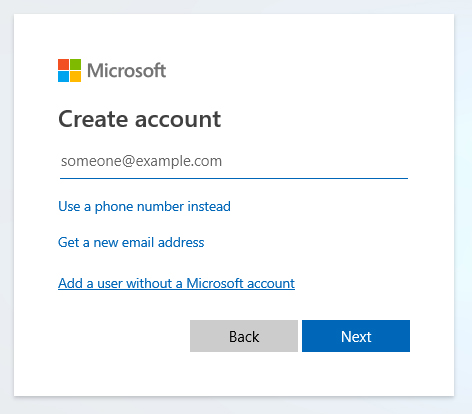
Step 8. Enter in the name of the account, a password, and click on Next to finish creating your account.
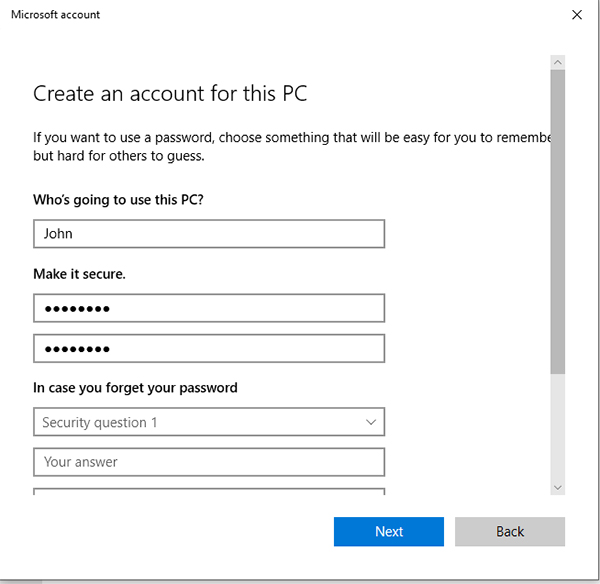
Step 9. Get back to Control Panel once again and ensure the View by option is set to Category. Click on the Change account type option.
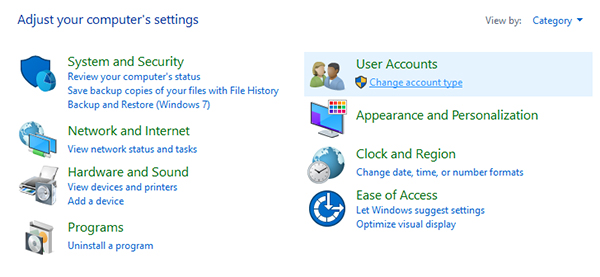
Step 10. Select your newly created account and then click on the option that says Change the account type.
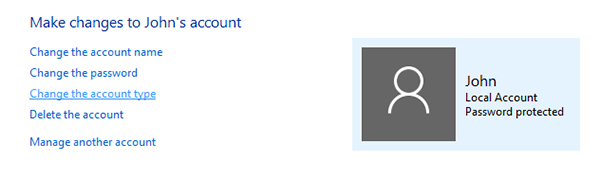
Step 11. Choose the Administrator radio button on the following screen and click on Change Account Type.
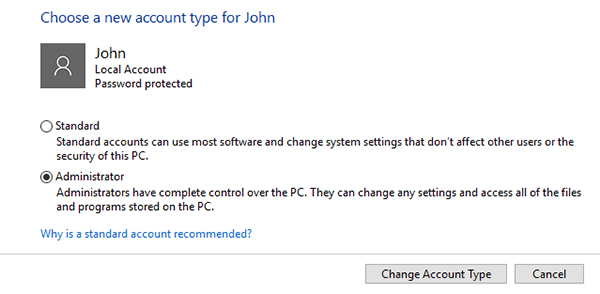
Your newly created regular user account should now be turned into an administrator account. If you notice, you still have your old admin account intact and the following shows how you can get rid of it. The following sections teaches you to change administrator on Windows 10.
Part 2. Delete Your Old Administrator Account
Now that your new admin account is all set up and running, it is time that you delete your old admin account so that there is only one admin on the system. It is pretty easy to remove an administrator account from a Windows 10 PC and the following shows how to do it.
Make sure to backup your important files before you delete the account. The files will also be gone along with the account.
Step 1. Log-out of your current admin account and log back in using the newly created admin account.
Step 2. Open Start Menu and select Settings to launch PC Settings.
Step 3. When it launches, select Accounts followed by Family & other users.
Step 4. Select the old admin account you want to delete and click on Remove.
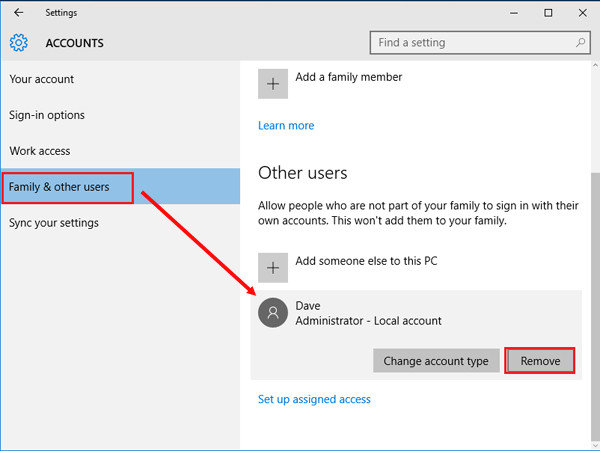
Step 5. Click on Delete account and data in the prompt that appears on your screen.
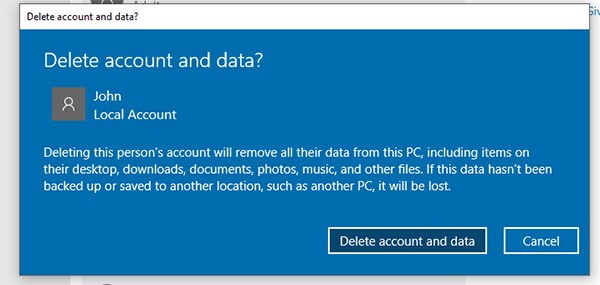
The chosen admin account will be removed from your computer. You may now use the currently logged-in account for your administrative tasks on your PC.
That is how you change administrator account Windows 10.
Extra Tip: How to Change Forgotten Administrator Password on Windows 10?
If you want to delete an admin account without the need of a password, you will need to use a third-party software to do the task.
Fortunately, there is a software called Windows Password Key that allows you to get rid of an admin account from your Windows 10 PC without knowing the password. The following is how you use it to remove the admin account:
Step 1. First of all, download the software from the official website on a different computer.
Step 2. When the media drive is ready, turn off your computer and boot your computer from the newly created media drive.

Step 3. Select your Windows installation on the first screen and click on Next to continue.
Step 4. Select the admin account you want to remove, choose the Remove an admin account option, and click on the button that says Next.Click on Next on the following screen to confirm your action. You are all set. The selected admin account will be deleted from your computer.

Video Tutorial to Reset Windows 10 Password with Windows Password Key
If you plan to give away your computer to someone, the above guide should teach you how to change admin on Windows 10 so you can change your accounts before the final handover is performed.
- Reset/Remove Windows admin and other user password for local/domain account.
- Create a new local/domain admin account to unlock your computer.
- Change your Microsoft account password offline.
- Fully support Windows 10/8.1/8/7/Vista/XP, Windows Server 2012 (R2)/2008 (R2)/2003 (R2).
- Related Articles
- 2 Ways to Change Account Type of Users in Windows 10
- Windows 10 Keeps Asking for Login User Password, How to Fix It
- Windows 10 Password is Incorrect, How to Fix it
