Top 8 Ways to Fix Windows 10 Start Menu Not Working
Top 8 Ways to Fix Windows 10 Start Menu Not Working
Windows 10 has come up with many upgrades but along with it many issues have come too. The most disturbing one among the recent issues discovered in Windows 10 is start menu not working. There have been top 8 methods listed in this article to try out when Windows 10 start button not working.
Way 1. Relog Into Your Account
Way 3. Fix Corrupted System Files with SFC
Way 4. Create a New Admin Account
Way 5. Restart Windows Explorer
Way 6. Run Microsoft Start Menu Troubleshooter
Way 7. Disable or Uninstall Anti-Virus Programs
Way 1. Relog Into Your Account
This is the first way to try fixing the PC when Windows 10 start menu won t open. Re-logging in to the Windows account is one of the easiest workaround to resolve this problem. Follow these steps to employ this one.
● Press "Ctrl", "Alt" and "Delete" these three keys simultaneously form the keyboard.
● In the pop up window click on "Sign out".
● The login window will come now, type the password and log in.
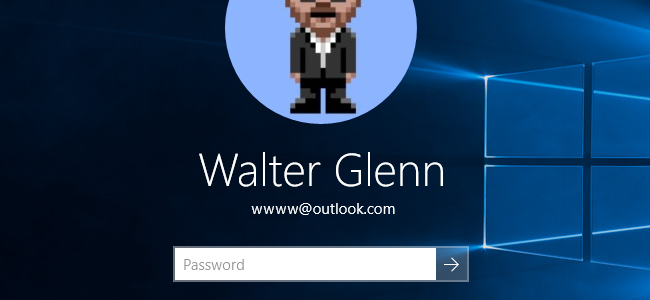
Way 2. Restart Your PC
This is the next way to try out in this situation of start menu not opening Windows 10.
● Click on start menu. In the power option choose "Restart"
● The PC will restart now.
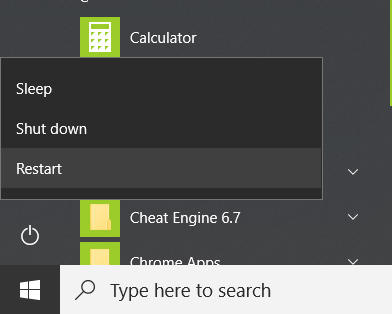
Way 3. Fix Corrupted System Files with SFC
SFC command is employed by the help of command prompt. It is a powerful command to deal with this issue.
● Open the elevated Command Prompt by pressing "X" along with Windows key from the keyboard. The command prompt will now be launched.
● Type in the following command in the command prompt and press "Enter" from the keyboard to scan all the windows file on the PC and fix the rogue ones:
"sfc /scannow"
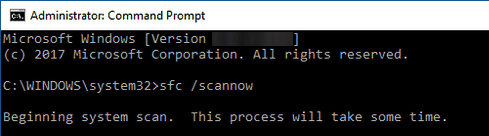
If the scanning process finds out some problem in the PC then use this command to fix it "DISM /Online /Cleanup-Image /RestoreHealth" and press "Enter" from the keyboard.
Way 4. Create a New Admin Account
Creating a new admin account on the PC is sometime proven to resolve the issue. If the user has a previous account then all the customized settings of the PC will also be delivered to this new account when the later is made default account. Anyway to create the new accounts on the PC follow these steps :
● Launch the task manager by making a right click on the taskbar, then click on the "Task Manager" option. It can also be launched from the keyboard itself by pressing Ctrl + Shift + Esc.
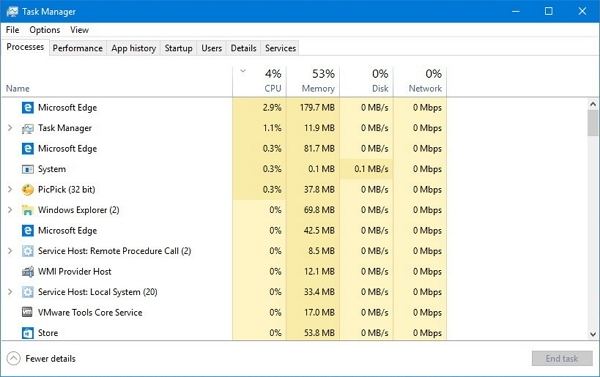
● Locate and click on "Run new task" from the "File" menu. Locate the box beside "Create this task with administrative privileges" and check it.
● A new dialog box will come up type "net user NewUsername NewPassword /add" in the text field.
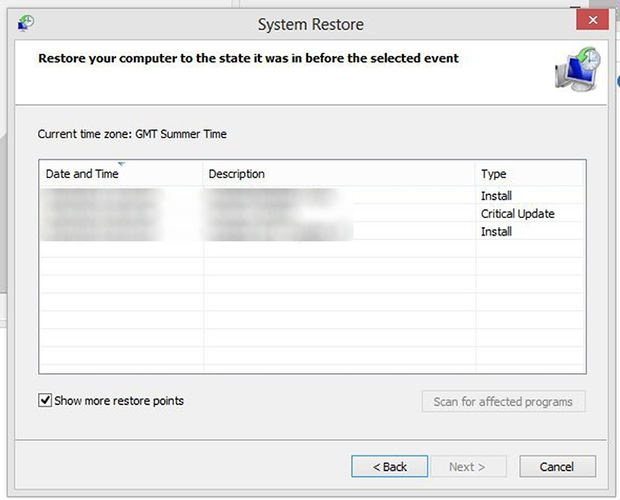
● Put a new user name and password in respective places of user name and password. A new account should now be created. Restart the PC.
● Log into the new account by putting the new username and the password.
Way 5. Restart Windows Explorer
Restarting the Windows Explorer is the next method to try out. Follow these steps to restart the Windows Explorer:
● Open Task manager by typing it in Cortana.
● Now go to the Process tab. Go to Restart tab, and tap on Restart button at the bottom of the dialog box.
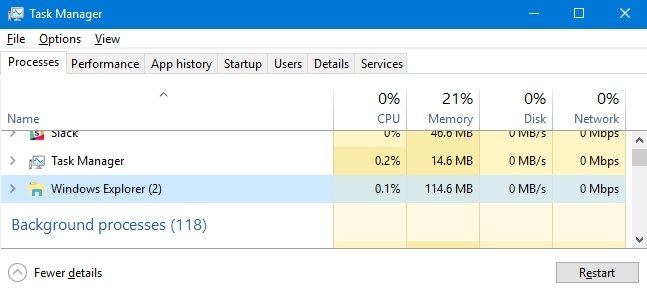
Way 6. Run Microsoft Start Menu Troubleshooter
Windows Troubleshooter can also be equipped to resolve this issue. Download the latest version of the troubleshooter form the link given below and run the troubleshooter.
● Once the troubleshooter is launched, click the Next button to let the troubleshooter to search for Start menu problems.
● If there is an issue with the Start menu, it will fix it automatically. If there are no issues, you will see "Troubleshooting couldn't identify the problem" message.
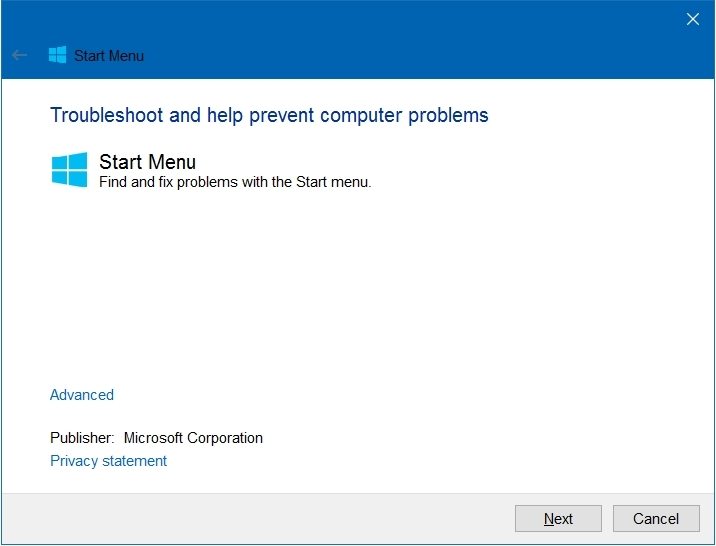
Way 7. Disable or Uninstall Anti-Virus Programs
Sometimes third party antivirus software interferes with start menu processes. Disable the antivirus or better uninstall it if possible. Then observe if the issues are resolved, if yes then contact the vendor about the issue. Don't worry about the PC falling victim to malware while the antivirus is disabled as Windows defender is always on to defend the PC.
Way 8. Enter the Safe Mode
The last method of this listing to solve the issue of start menu not working in Windows 10 is to enter in Safe Mode in the PC. To enter in the said mode follow these instructions
Launch "Settings" then click on the "Update & security" optionThere click on "Recovery" option.
Choose "Restart now" option from "Advanced startup".Then make a click on "Troubleshoot" option.
Then opt for "Advanced options" there click on "Startup Settings".
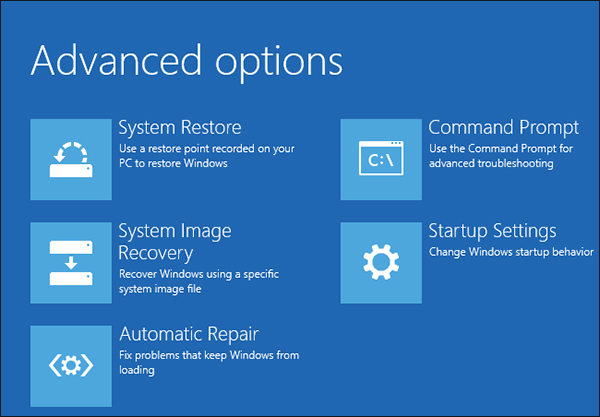
After that click on "Restart" option. When the PC restarts choose option 4 for getting into the safe mode or rather choose 5 for entering into safe mode with networking.
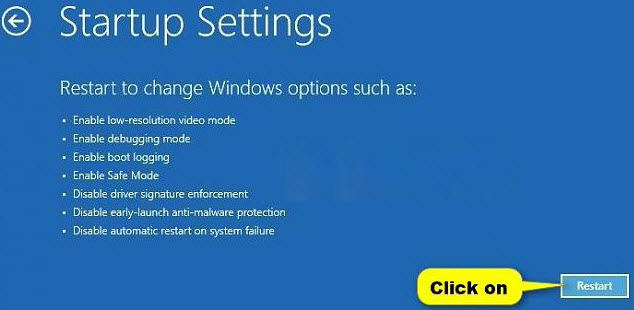
Apart from this start menu not working on Windows 10, there are issues like forgotten password. Even one of the 8 methods i.e. creating new account or re-logging into the account requires the user to remember his or her password. Windows Password Key is a useful tool to help users who can't remember their password.
- Reset/Remove Windows admin and other user password for local/domain account.
- Create a new local/domain admin account to unlock your computer.
- Change your Microsoft account password offline.
- Fully support Windows 10/8.1/8/7/Vista/XP, Windows Server 2012 (R2)/2008 (R2)/2003 (R2).
- Related Articles
- 2 Ways to Change Account Type of Users in Windows 10
- Windows 10 Keeps Asking for Login User Password, How to Fix It
- Windows 10 Password is Incorrect, How to Fix it
