3 Easy Ways to Change Date and Time on Windows 10
3 Easy Ways to Change Date and Time on Windows 10
Windows 10 comes with a built-in format of time and date. The format for the date is months, date, and year with forwarding slashes in between. It is a 12-hour format time. This format has been set up after a lot of research on preferences, and it is quite fine too. But still, every person has his or her taste. Thus, the most common question asked in for the customization part of Windows 10 is how to change the time on Windows 10? This article is written to state the different methods to change time on Windows 10 and also to change the date format in Windows 10.
Way 1. Change Date and Time in Windows 10 with Control Panel
Way 2. Change Date and Time in Windows 10 using Settings
Way 3. Change Date and Time in Windows 10 using Command Prompt
Extra Tip: How to Change the Date and Time Formats in Windows 10?t
Way 1. Change Date and Time in Windows 10 with Control Panel
The control panel can be used to change the date and time of the PC. To do so follow these steps as below:
1. Launch control panel.
2. Locate "Clock, Language and Region" option within it and click on it.
3. Click on "Date and time" link in it.
4. A window will come up named as "Date and Time" click on the "Change date and time" option in it.
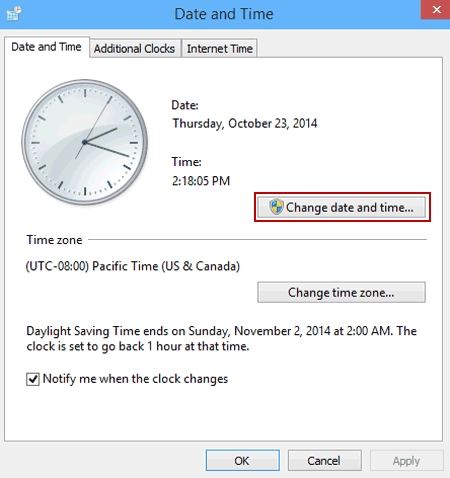
5. Change the date and time accordingly in the "Date and Time Settings" box.
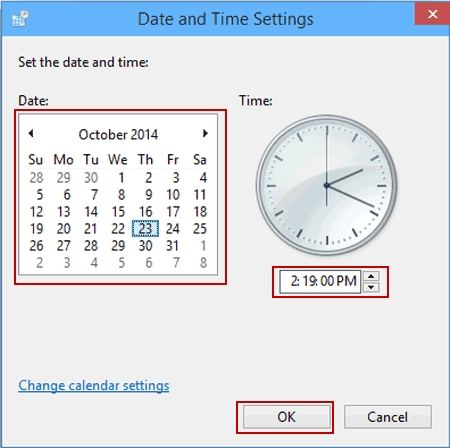
6. Click on "OK" to save the changes.
Way 2. Change Date and Time in Windows 10 using Settings
Date and time can be changed via Settings also. Follow these steps to alter the date and time through settings:
1. Click on "Start".
2. Select the "Settings" option to launch the same.
3. Within it open "Time and language."
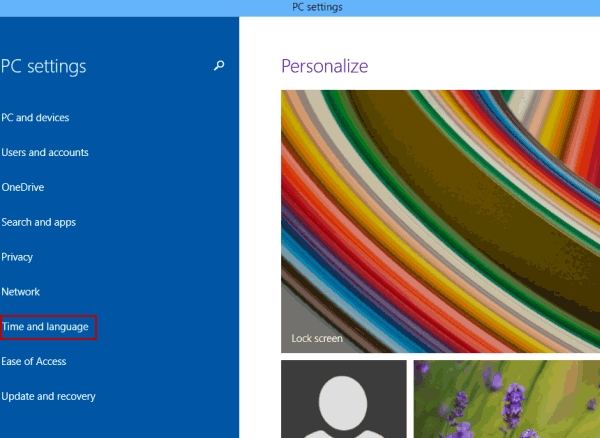
4. Locate the "Change" option and click on it.
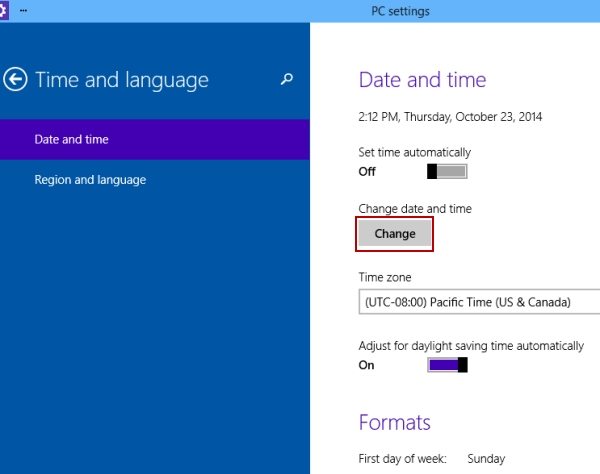
5. Put the desired time and date in the boxes and click on "Change" to confirm the changes.
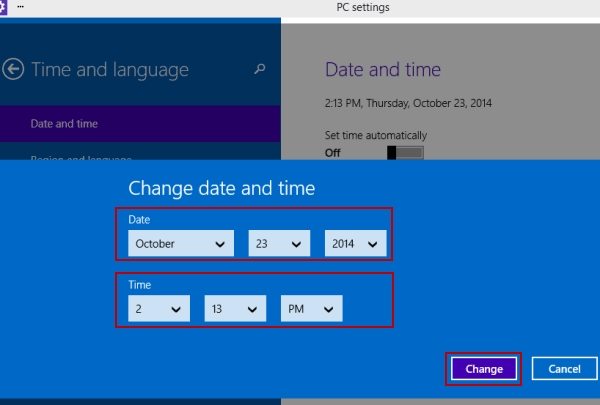
Way 3. Change Date and Time in Windows 10 using Command Prompt
Another way to change the date and time format is to use the command prompt. Follow the steps to change the date and time format via command prompt:
1. Open the elevated Command Prompt by pressing "X" along with Windows key from the keyboard.
2. Type in the following command in the prompt to see present date "date /t."
3. Type in this command for the time "time /t".
4. For setting up the new date type "date" and then the date that is to be set. For example, if the date is set to be 22/09/2018 then type the command like this "date 22/09/2018" and then press "Enter" from the keyboard.
5. For setting up the new time type in "time" and then the time that you want to set. For example, if the to be set is 9:10 then type the command like this "time 09:10" and then press "Enter" from the keyboard.
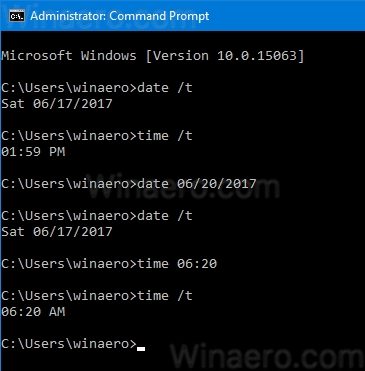
Extra Tip: How to Change the Date and Time Formats in Windows 10?
Sometimes, you may also want to change Data and Time formats on Windows 10. There are two methods to change the format as below:
Through Control Panel:
The usual settings configuration enables the user to change the formats of date and time in the pre-configured ones. For further changes, more customized formats control panel should be used. Just follow the steps mentioned below
1. Launch control panel. Locate "Clock, Language, and Region" link and click on it. Within it, click on the "Change date, time, or numbers formats" link there.
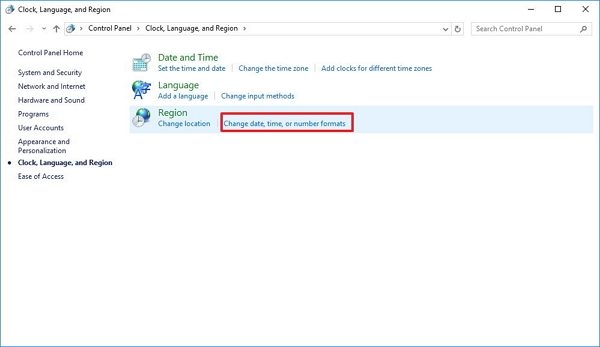
2. Locate the "Formats" tab and there choose "Additional settings" option.
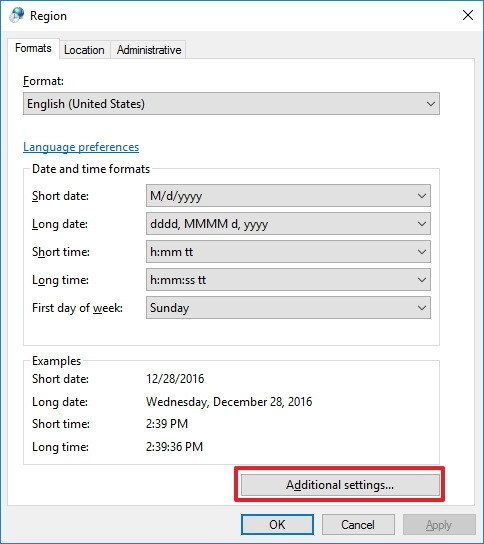
3. Now click on "Time". Within the time tab locate "Time formats." This will let the user use various combinations of time formats.
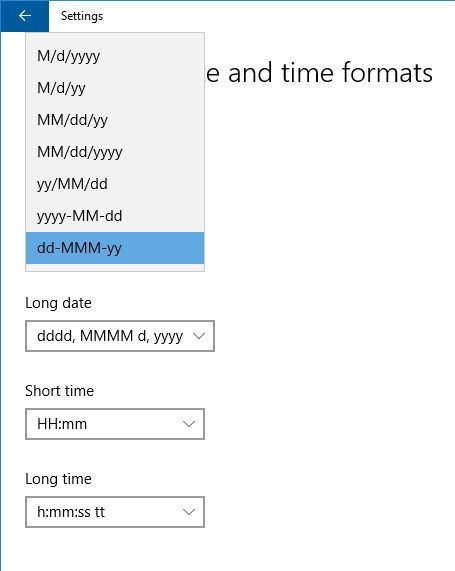
4. Choose the desired combination of formats and click on apply. After setting up the time format now click on the "Date" tab.
5. They also choose the desired combination of formats just as before in case of time format.
6. Now you must click on "Apply" and then on "OK."
7. Again click on "Apply" and then again on "OK" to confirm the format permanently.
8. To change time zone Windows 10, the user can select the desired time zone from the Region window too.
Through Settings:
Settings can also be used for changing the formats in the PC. Follow the steps as mentioned below:
1. Launch "Settings" on the PC. Then select "Time & language" option.
2. Now click on "Date & time". Locate the "Format" option, within it, click on the "Change date and time formats" link.
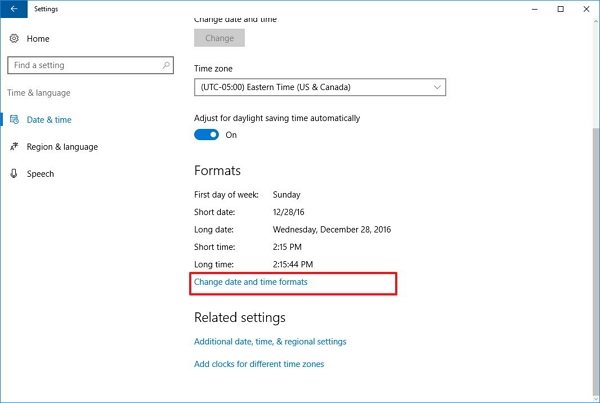
3. A drop-down menu will appear on the screen. To change the format of date select "Short name" option.
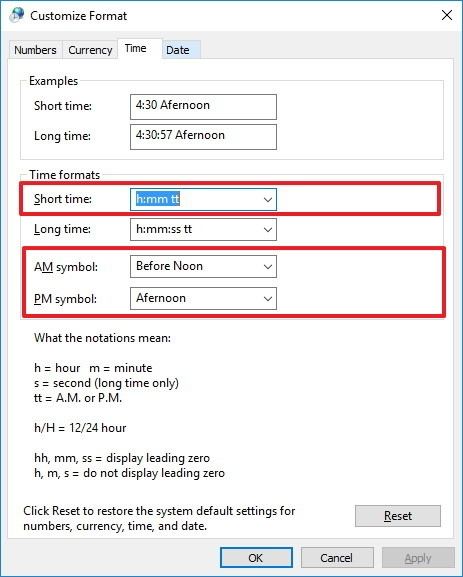
4. If the Windows 10 time wrong then to change the format of time select "Short time" option from the menu. Shut the "Settings" app window down to finish the process.
Except for changing the date and time, there are other problems like forgetting the password, which makes people suffer a lot. But with the use of a simple tool named 4WinKey one can deal with problems related to lost or forgotten password of WINDOWS 10 PC.
- Reset/Remove Windows admin and other user password for local/domain account.
- Create a new local/domain admin account to unlock your computer.
- Change your Microsoft account password offline.
- Fully support Windows 10/8.1/8/7/Vista/XP, Windows Server 2012 (R2)/2008 (R2)/2003 (R2).
- Related Articles
- 2 Ways to Change Account Type of Users in Windows 10
- Windows 10 Keeps Asking for Login User Password, How to Fix It
- Windows 10 Password is Incorrect, How to Fix it
