How to Change Windows 10 Local Account to Microsoft Account in 2018
How to Change Local Account to Microsoft Account of Windows 10 in 2017
The Microsoft account login begins with Windows 8.1 initially and also is used in Window 10. A Microsoft account enables you to sync document, to collaborate office, to share calendar items, to use the new Microsoft App store. At present, if you create an account in Windows 10, it can be either local account or Microsoft account. If you would like to change local account and Microsoft account while login Windows system, this article will show you how to change local account to Microsoft account in Windows 10.
How to Change Local Account to Microsoft Account in Windows 10
If you are able to login Windows 10 as usual, the simplest way is to change account from the accounts setting. See how to switch it as below.
- Step 1: Login Windows 10 successfully, and then click the "Start" menu. Then hit the "Accounts". The Accounts include your account, sync setting, work, other uses, etc.
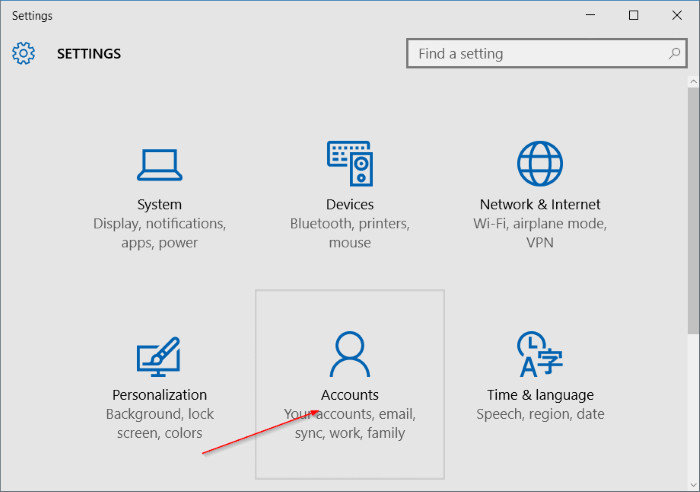
- Step 2: From the left side of the user interface, click "Your account". Then you can see your local account. And also there is a paragraph shows: "Windows is better when your settings and files automatically sync. Use a Microsoft account to easily get all your stuff on all your devices."
- Step 3: Click on the blue link "Sign in with a Microsoft account instead". After that, you will see a "Switch to a Microsoft account on this PC" window that asks you to confirm your current password of your local account.
- Step 4: Type the correct password and then hit the "Next" button in the bottom of the user interface. Then you will have 2 alternatives. One is to sign in with your Microsoft account (if you have one). The other is to create a new Microsoft account if you don't have one.
(1) Sign in with Existing Microsoft Account
As a matter of fact, as long as you already use the sign in service of Microsoft, such as Xbox, Hotmail, Outlook or SkyDrive, you have got a Microsoft account. In that case, the Microsoft account is the Email Address. Enter the email address and password of your Microsoft account, Click "Next" button and go to next step to follow on-screen instructions.
(2) Create a New Microsoft Account
Provided that you have no Microsoft account and now you are willing to sign in with it.
Step 1: Just click on the "Create a new account" link and then go to the next step by clicking the "Next" button.
Step 2: After that, type the required information, select your favorite email or get a new email address and then click "Next".
Step 3: After that, you need to add the security information, including birthdate, gender, country code, phone number and alternate email address.
Step 4: Enter the characters and verification code to verify that you are a real person. Then click "Next" button.
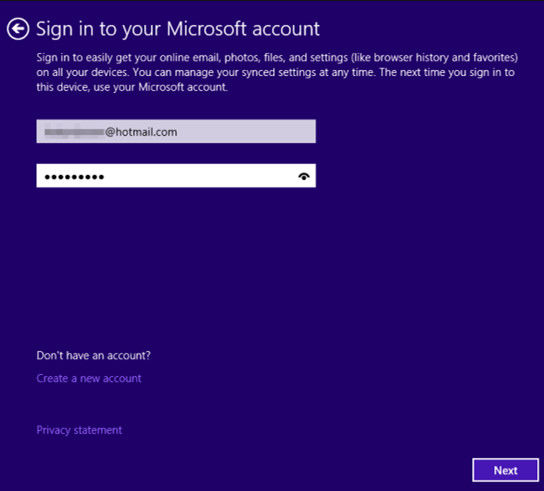
Finally, you are successfully switch local account to Microsoft account on your Windows 10 personal computer. All of your files on Windows 10 will remain in place. At this time, if you go back to the Window 10 computer settings, you are about to see that your login account is Microsoft account.
Addition Tips:
What if you can't remember local account or Microsoft password? How to change local account to Microsoft account while password is missing? Don't worry about it too much! Windows Password Key is a professional Windows password recovery application that helps you remove or reset login password in Windows 10/8.1/8/7/XP/Vista. No matter it is local account or Microsoft account, you can use this software.
- Related Articles
- Forgot My Windows 10 Password, Top 5 Ways to Recover It
- Top 4 Free Windows 10 Password Recovery/Reset Tool
- 4 Ways to Solve Windows 10 Won't Wake Up from Sleep Mode
