6 Ways to Fix Windows 10 Stuck On Welcome Screen
6 Methods to Get Past the Stuck Welcome Screen in Windows 10
The welcome screen on your Windows 10 PC is where everything starts from but sometimes it gets stuck and you get the Windows 10 stuck on welcome screen issue. In that case, your best bet is to follow the guides that show you how to fix the issue on your Windows 10 PC.
Fortunately, there are multiple ways to get rid of the Windows 10 is stuck on welcome screen issue on your computer. All of these methods work in different ways but they certainly help you resolve the issue. Follow the below guide to learn about some of the best possible fixes for the problem.
- 1. Disconnect from the Internet
- 2. Disconnect your USB devices
- 3. Perform an Automatic Repair
- 4. System Restore Your PC
- 5. Check and Fix Disk Errors or File System Corruption with CHKDSK
- 6. Fix Windows 10 Stuck On Welcome Screen with Windows Boot Genius
1. Disconnect from the Internet
Sometimes, on the welcome screen, your PC tries to establish an Internet connection using either WiFi or Ethernet. When it fails to do that, you will experience the Windows 10 stuck on welcome loading screen problem. In this case, what you can do is disconnect your PC from any of the available WiFi networks.
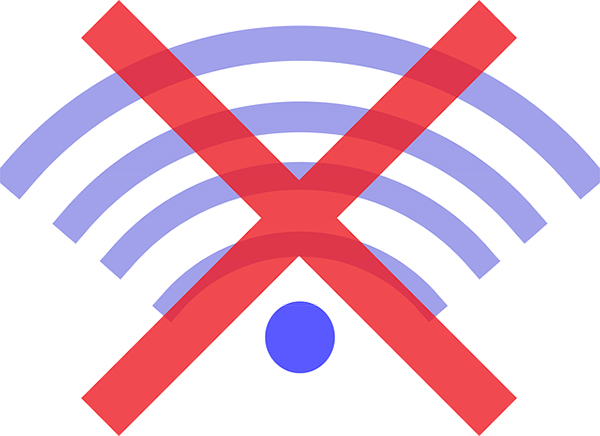
If you can't find a way to disconnect your PC from WiFi, simply turn off your WiFi router and your PC will not be able to connect to it. Also, it is highly recommended that, if you must use Internet while on the welcome screen, then use it using the Ethernet method and not the WiFi one. It works better than wireless networks and will ensure your PC doesn't get stuck on the welcome screen.
2. Disconnect your USB devices
Almost every gadget now comes with a USB interface that you can plug into your PC and do whatever the gadget allows you to do. Unfortunately, USB is known for causing issues and a newly bought USB device could likely be causing your system to freeze at the welcome screen.

Therefore, it's highly recommended that you remove all of your USB devices from your machine as one of those could be the culprit of the issue. If you use a USB keyboard and mouse, get a new pair of these that is non-USB.
3. Perform an Automatic Repair
IWindows gives you a really nice utility called Windows Automatic Repair that is built to help you repair many kind of issues on your system including the one you are currently facing. What's more, the utility runs even when you can't boot-up your system.
● Boot your PC a few times and you will get to the Windows Boot Menu options. Select it and then select Troubleshoot on the following screen.
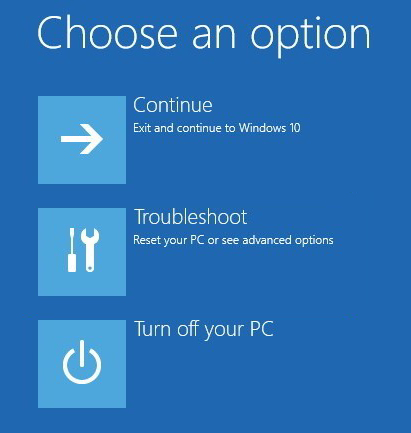
● After you have selected the Troubleshoot option, you will find an option called Advanced Options. Click on it.
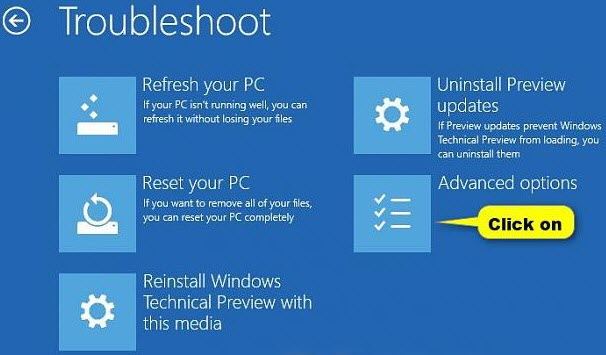
●● Finally, select the option that says Automatic Repair and it will start repairing your machine.
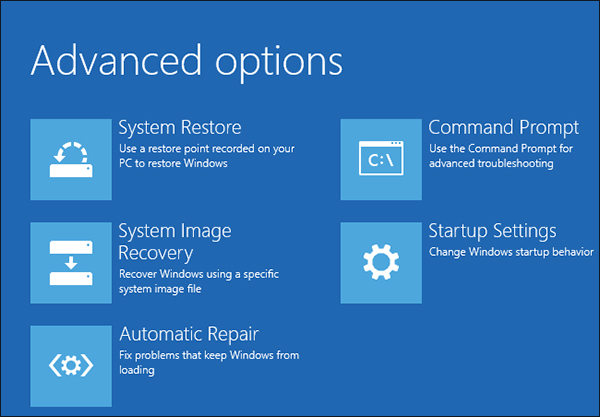
Wait until the utility has finished repairing your computer. When it's done, reboot your PC and you should be able to get past the welcome screen without any issues. You have successfully removed the Windows 10 stuck on welcome screen spinning circle issue on your PC.
4. System Restore Your PC
If you have system restore points created before, you can roll your system back to those points and have a working machine right away. It's easier than you think to restore your PC to a system restore point and the following steps show how to do just that.
● Try to boot your PC a few times and you will see the Windows Boot Menu. Select Troubleshoot from the options available on your screen.
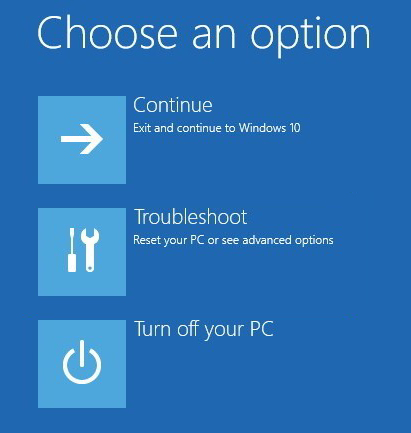
● After the Troubleshoot screen, you will find a few options wherein you need to click on the one that says Advanced options.
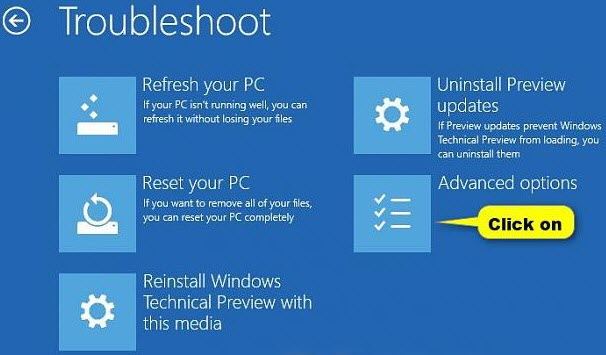
● In the Advanced options menu, you will need to click on System Restore.
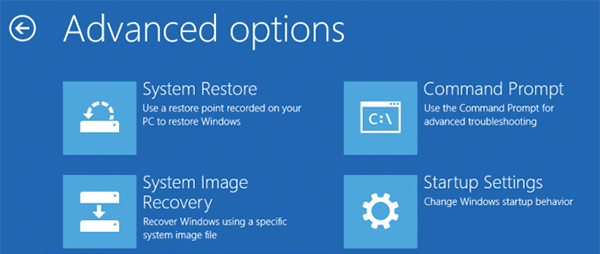
Just follow the instructions shown on your screen and you should be able to restore your system to an earlier stage. It will only ask you to select a restore point and it will do the rest of the things by itself so you don't have to do anything.
5. Check and Fix Disk Errors or File System Corruption with CHKDSK
What the tools mentioned above do is try to fix your system but if there are any issues with your disk or with the files being corrupt, you will need to use a utility that has been built specifically to deal with disk errors. It's called CHKDSK.
The utility runs through the command prompt and lets you scan and fix many kind of issues related to your disk on your computer. Here's how to fire it up to fix issues:
● Launch a command prompt window by going to the Windows Boot Menu options and selecting Troubleshoot > Advanced Options > Command Prompt. It's just that easy to open a CMD window.

● When the command prompt window has opened in front of you, enter in the following command and hit Enter on your keyboard.
chkdsk /f /r
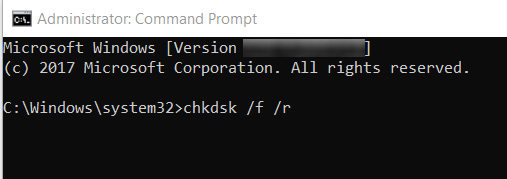
Wait for it to scan and fix issues on your disks. When it's done, reboot and enjoy a normally behaving PC.
6. Fix Windows 10 Stuck On Welcome Screen with Windows Boot Genius
If all the built-in utilities have disappointed you by not being able to help you fix the problem, you might want to try your hands on a third-party software to see if it can help resolve the issue. Fortunately, there is a software called Windows Boot Genius that allows users like you to fix many kind of Windows system issues on your computer.
Using the software is a walk in the park and the following shows how:
● Download and run the software on another PC. Insert a blank CD/DVD/USB into your disc drive and select the disc drive in the software. Then, click on the Burn option to start creating a recovery disk.

● Boot your PC from the bootable media to launch the software. Then, select Windows Rescue in the software and click on Crash on loading bar in the left panel.
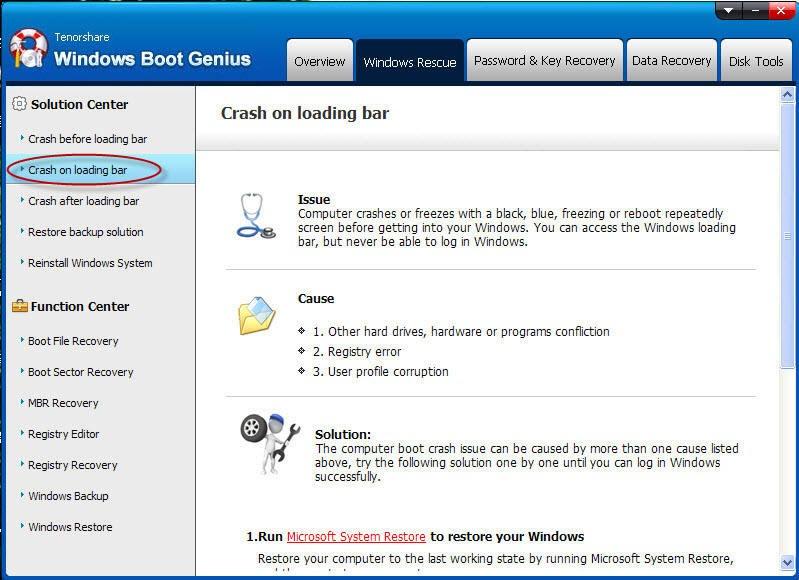
Follow the fixes offered by the software and you should be able to get rid of the Windows 10 stuck on welcome screen after update issue on your system.
We are sure the above methods will help you fix the Windows 10 stuck on welcome screen problem on your computer. And if the system tools are not your thing, Windows Boot Genius is there to help you out.
- Related Articles
- Top 2 Ways to Fix Corrupted Windows 10 MBR
- Top 3 Ways to Fix BOOTMGR Missing on Windows 10
- Top 3 Ways to Fix Boot Loop in Windows 10
