5 Easy Ways to Open Local Group Policy Editor in Windows 10
5 Easy Ways to Open Local Group Policy Editor in Windows 10
Local Group Policy Editor in Windows 10 is a very powerful tool which will let you control various kinds of Windows settings. It will help you to configure your system, unlock various features and block Windows-generated notifications etc. You can easily take advantage of this master tool of you know how to access Group Policy in your Windows 10 PC. This article can help you to open Group Policy Editor in Windows 10 via 5 easy ways.
Way 1: Open Group Policy Using the “Run” Option
Way 2: Access Local Group Policy Editor via Windows 10 Search
Way 3: Get into Local Group Policy Editor from Command Prompt
Way 4: Open Local Group Policy Editor from Control Panel
Way 5: Create a Local Group Policy Editor Shortcut on Windows 10
Way 1: Open Group Policy Using the “Run” Option
You can easily open Group Policy in Windows 10 using the “Run” option in your PC. Here is how to do it:
1. First you need to press “Windows+R” button from your keyboard to open the “Run” programme on your PC.
2. Now type “gpedit.msc” in the box and press the “Enter” button.
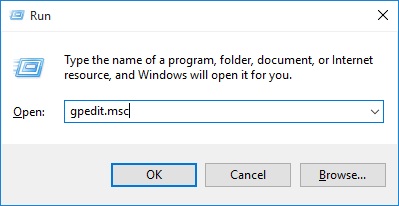
3. Click on “Yes” when User Account Control dialogue appears on your screen and you will open Group Policy Editor on your Windows 10 PC easily.
Way 2: Access Local Group Policy Editor via Windows 10 Search
If you want to access local group policy editor in Windows 10, you can use the search option to do it. It’s a very quick and easy process, so anyone can do it in the below process:
1. First you need to select the Cortana search box from the taskbar by clicking on it. If the search box is hidden, press the “Windows+X” button from your keyboard to open the Quick Access menu and then click on the “Search” option.
2. Now, you need to type “edit group policy” in the Search box. When the search results are shown, click on the “Edit group policy” option like below.
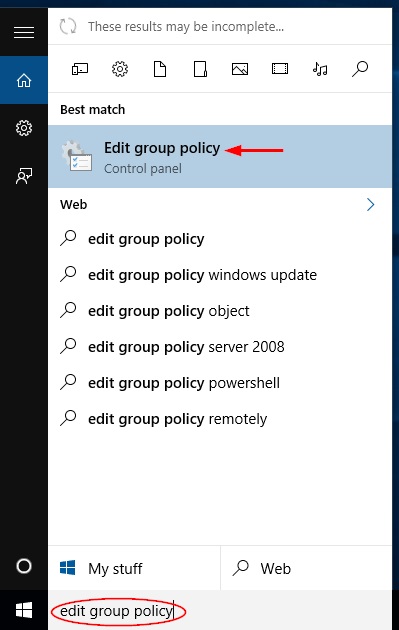
Way 3: Get into Local Group Policy Editor from Command Prompt
You can easily get into Local Group Policy Editor in Windows 10 from Command Prompt option. Here is how to do it easily:
1. First open the Quick Access Menu of your PC by pressing “Windows+X” keys on your keyboard. Now select “Command Prompt (Admin)” option by clicking on it.
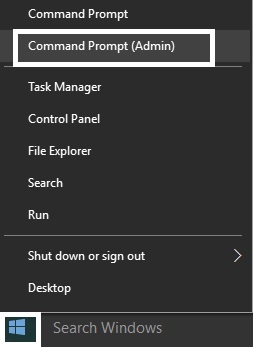
2. Now you need to type “gpedit” at the Command Prompt box and press “Enter” button on your keyboard.
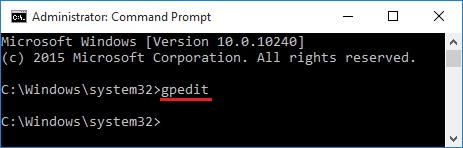
3. Now you will see that Local Group Policy Editor is opened in your PC instantly.
Way 4: Open Local Group Policy Editor from Control Panel
If you think Local Group Policy Editor in Windows 10 is missing, then don’t worry. You can easily find it from Control Panel option of your PC. Here is how to do it:
1. You need to open Control Panel at first. Click on the “Windows” button and search for “Control Panel” on the search box. Now select Control Panel from the list of results. You can also press the “Windows+R” button in your keyboard to open Quick Access menu and then select Control Panel.
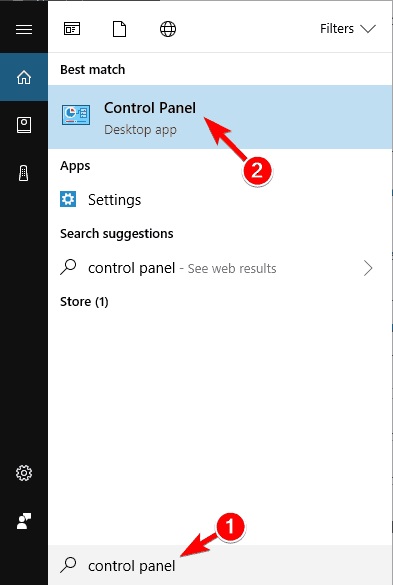
2. Now search for “group policy” by typing it in the search box on the top right corner. Now click on “Edit group policy” link from the search results, just like below image.
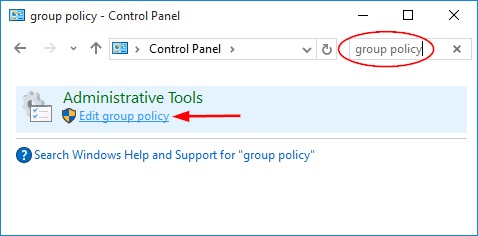
Way 5: Create a Local Group Policy Editor Shortcut on Windows 10
How to open Local Group Policy Editor Windows 10? – If you have this question, then you can just create a shortcut of Local Group Policy Editor in your Windows 10 PC. Then you can access it anytime you want! Here is how to do it:
1. First open Windows Explorer and then go to “Windows” folder and then “System32”. The path will look like this - C:\Windows\System32.
2. Now find and right click on the “gpedit.msc” file and choose option “Send To” and then go to “Desktop (create shortcut)”.
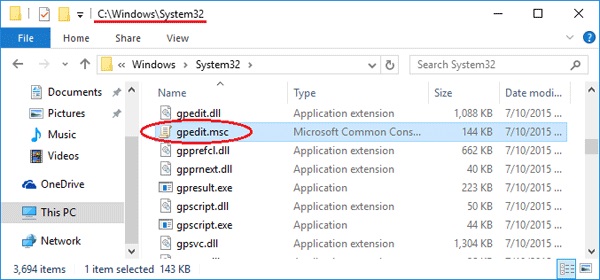
3. Go to your Desktop and you will see that a new shortcut has been created. You will have to just double click on it via the left button of your mouse to access Local Group Policy Editor in Windows 10 anytime you want.
Group Policy Editor is a very important and useful tool to edit and customize a lot of Windows options. But if you don’t know how to access Local Group Policy Editor Windows 10, then you can follow this article for help. This article can give you 5 of the best and easiest ways to open Group Policy Editor in Windows 10 and you will be able to access it. With the help of the step by step guideline you will become an expert at this. If you have lost your Windows 10 password and unable to access your PC anymore, you can count on 4WinKey. With the help of this amazing tool you can not only recover lost/forgotten Windows password for login but also burn bootable ISO file to USB/DVD/CD drive in your Windows 10 PC. This is a great tool for every Windows user.
- Related Articles
- Top 6 Ways to Fix Blue Screen on Windows 10
- Top 5 Ways to Fix Screen Flashing or Flickering on Windows 10
- How to Disable Windows 10 Fast Startup
