7 Ways to Turn off Narrator on Windows 10
7 Easy Methods to Disable Narrator in Windows 10
Narrator allows you to use your computer without a display as it reads the text on your screen out loud for you. If you've been using the feature for some time but are not happy with it, you can turn off Narrator Windows 10. It's easy to disable the feature on your Windows 10 computer and the following guide shows you multiple means of accomplishing the task.
In this guide, you will learn about seven different methods on how to turn off Narrator on Windows 10. Each method does the same task but uses a different utility. Let's go check them out:
- Method 1. Turn Off Narrator on Sign-in Screen
- Method 2. To Turn Off Narrator using Keyboard Shortcut
- Method 3. Turn Off Narrator in Settings
- Method 4. Disable Narrator in Control Panel
- Method 5. Close Narrator in Task Manager
- Method 6. Turn Off Narrator in Narrator Jump List
- Method 7. Turn Off Narrator in Narrator Settings
Method 1. Turn Off Narrator on Sign-in Screen
Many users believe that the sign-in screen does nothing but just let you log-in to your user account on your PC. Well, it can do more than that as there are diverse options on the screen that let you perform a number of tasks. One of these options allows you to disable the Narrator on your Windows 10 PC. Here's how you can use it.
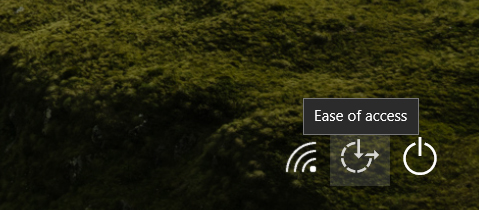
While you're on the sign-in screen, click on the Ease of Access button as highlighted in the above image. Then, click on the toggle next to Narrator and the feature will be turned off for you. You can click on the toggle again and Narrator will be enabled on your PC. The question of how to disable Narrator Windows 10 from the sign-in screen has been answered here.
Method 2. To Turn Off Narrator using Keyboard Shortcut
As you may already know, many of the tasks on a Windows PC can be done using keyboard shortcuts and turning Narrator on and off is no exception. You can manage it using a keyboard shortcut and it will enable and disable accordingly.
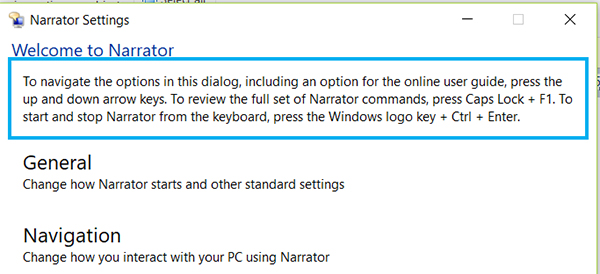
Press the Caps Lock + Esc key combo on your keyboard and Narrator will be turned off. If you are looking to switch between enable and disable of the feature, then use the Win + Ctrl + Enter key combo on your PC.
Method 3. Turn Off Narrator in Settings
If you would prefer the settings menu route to turn the Narrator off, you can do it on your Windows 10 PC. Settings is where all of your configurations are located, and Narrator settings can also be found in there. Here's how to access the Narrator settings and turn the feature off.
Step 1. Open the Settings app on your Windows 10 PC and click on the option that says Ease of Access.
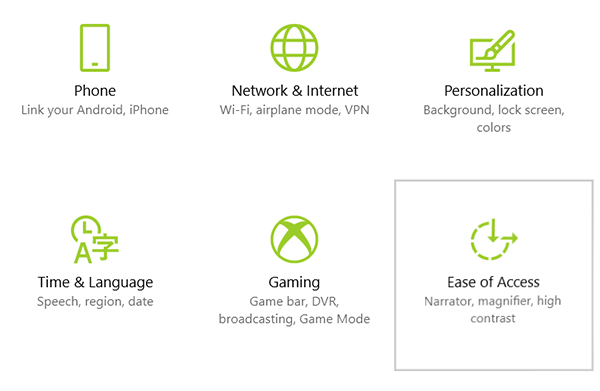
Step 2. When the Ease of Access panel opens, find and click on Narrator in the left panel. Then, in the right panel, turn the toggle for Narrator to the OFF position.
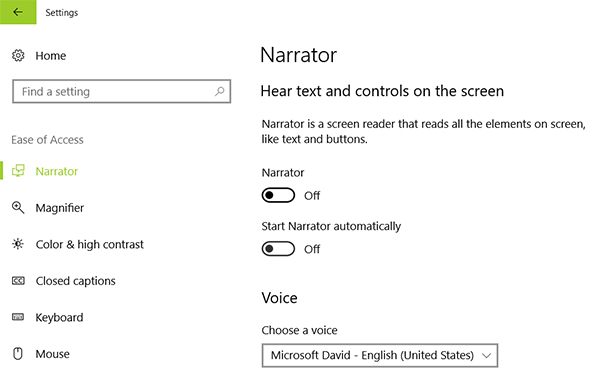
Narrator should now be disabled on your Windows 10 PC. If you wish to learn how to turn on Narrator Windows 10, just turn the toggle to the ON position and the feature will be turned on again in your PC.
Method 4. Disable Narrator in Control Panel
Do you like the old and easy Control Panel to manage and change settings for your PC? If so, you have the option to disable Narrator right out of the Control Panel on your computer. The following shows how you do it.
Step 1: Launch the Control Panel on your Windows 10 PC and click on the Ease of Access Center icon.
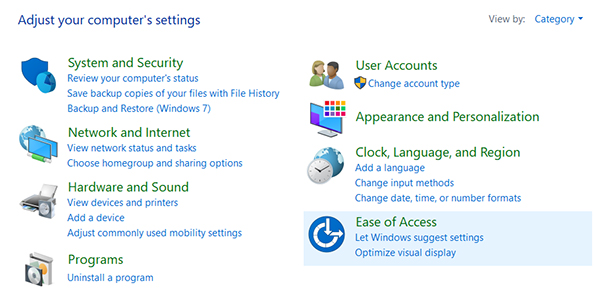
Step 2: On the following screen, find and click on the option that says Use the computer without a display.
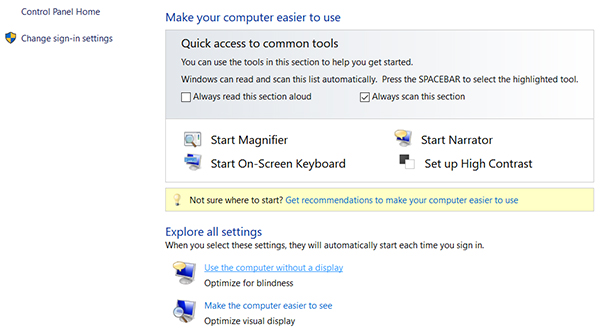
Step 3: On the screen that follows, uncheck the box next to Turn on Narrator and click on OK at the bottom.
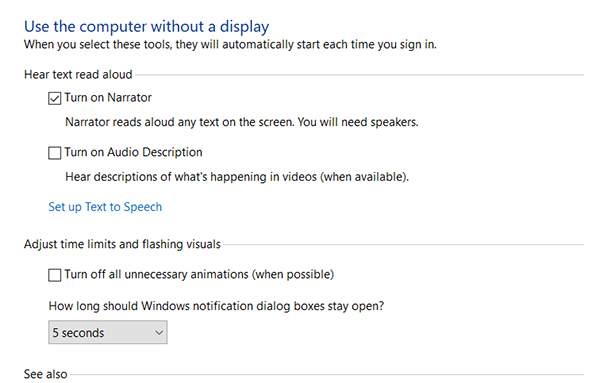
The feature should be turned off now for your PC.
Method 5. Close Narrator in Task Manager
If Narrator is open and running on your PC, you can have it closed using the Task Manager utility on your PC. The said utility lets you close all the open apps on your computer and Narrator is just one of those apps. Here's how to do it:
Step 1: Right-click on your Taskbar and select Task Manager to launch the utility on your PC.
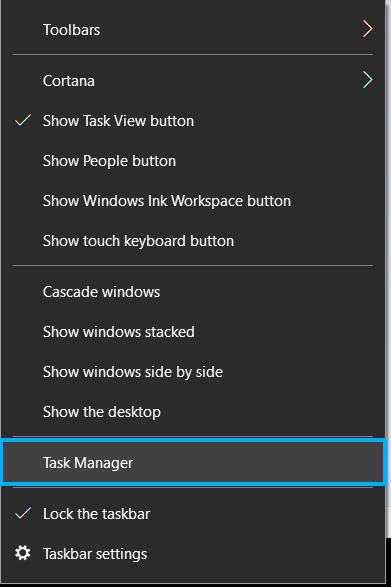
Step 2: When the utility opens, ensure you're in the Processes tab. Then, find the app named Screen Reader and right-click on it and select End task.
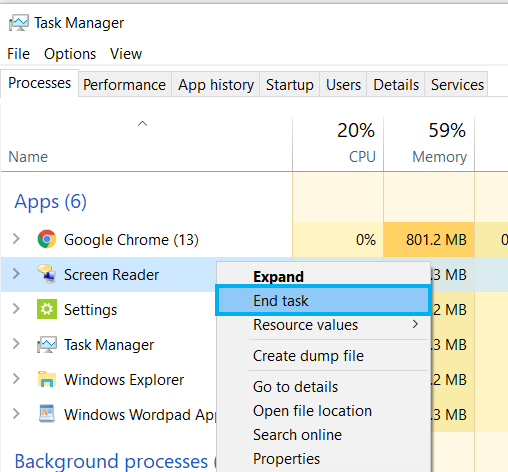
Step 3: Click on the Details tab in the utility, find the app named Narrator.exe and right-click on it and select End task.
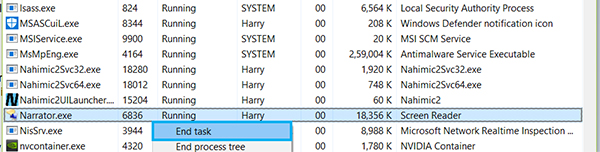
Step 4: You will get a prompt on your screen where you need to click on End process.
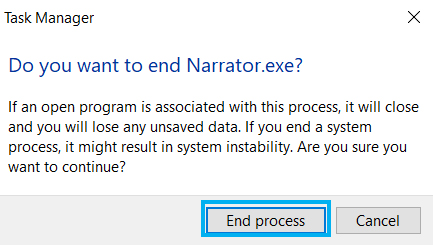
The process for the Narrator feature will be killed and so Narrator will be closed on your PC.
Method 6. Turn Off Narrator in Narrator Jump List
Narrator Jump List is the easiest way to turn off the feature on your Windows 10 PC. All it requires you to do is click on two options and the feature gets disabled on your system. Here's how you can do it.
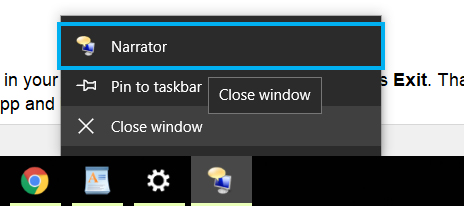
Step 1: Right-click on the Narrator icon in your Taskbar and select the option that says Close window. It will close the Narrator window which will close the running app on your machine.
Step 2: On the following screen, right-click on Snipping Tool and select Properties.
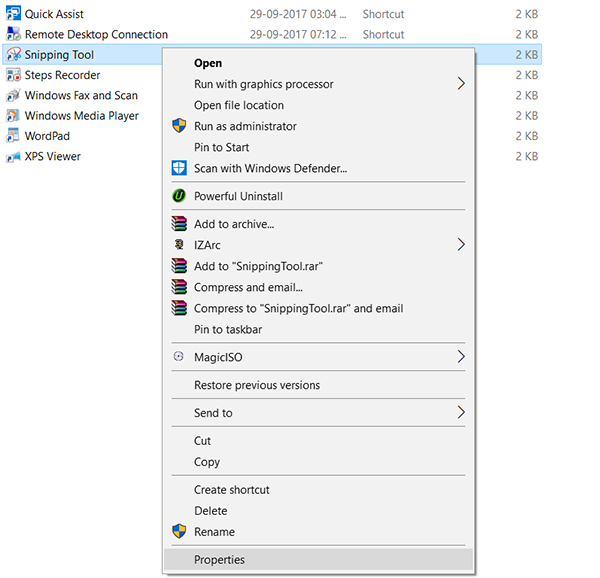
Step 3: Open the Shortcut tab and click on the field next to Shortcut key. Press the keys you want to set as hotkey for the tool and click on OK to save the changes.
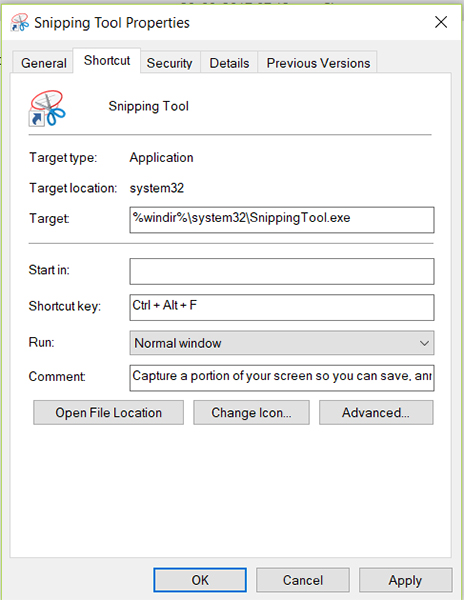
From now on, whenever you press the hotkey, it will launch the Snipping Tool on your computer.
Method 7. Turn Off Narrator in Narrator Settings
Narrator settings is another place from where you can disable the Narrator feature on your computer. It's akin to the jump list method and below is how you do it.
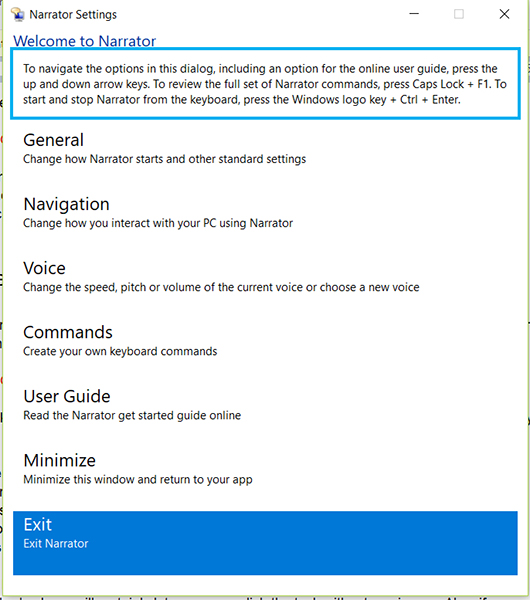
Click on the Narrator icon in your Taskbar and choose the option that says Exit. That way you will quit the Narrator app and it will be closed on your system.
There are several ways to do things on a Windows PCs and perhaps that's the reason everyone loves it. One more common issue that most Windows users face is forgetting passwords for their user accounts. But you now have a software called Windows Password Key that helps you recover the lost password for your user account so you can gain access to your files.
We hope the above guide teaches you how to turn Narrator off Windows 10. The seven methods above will certainly let you accomplish the task without any issues. Also, if you ever forget your Windows account password, 4WinKey will help you out.
- Reset/Remove Windows admin and other user password for local/domain account.
- Create a new local/domain admin account to unlock your computer.
- Change your Microsoft account password offline.
- Fully support Windows 10/8.1/8/7/Vista/XP, Windows Server 2012 (R2)/2008 (R2)/2003 (R2).
- Related Articles
- How to Create Windows 10 Password Reset USB/CD with ISO
- 3 Best Ophcrack Alternatives for Windows 10
- How to Fix "Windows 10 Domain Username or Password is Incorrect" Error
