[2019]Full Guide on How to Reset Windows 10 Password
Ultimate Guide to Reset Your Password in Windows 10
There are times when you may want to reset Windows 10 password on your PC for various reasons. Maybe someone has figured out the password for your computer and you want to change the password. Or maybe you simply want to change your current password to something that is easy to memorize.
Regardless of the cause, the following guide will teach you how to reset Windows 10 password using the most efficient ways available. There are multiple ways to change passwords on a Windows 10 PC and the guide below shows some of the best methods for you.
- Part 1. The Windows 10 Password Reset Tool Free Download
- Part 2. Step by Step Guide on How to Reset Windows 10 Password
- Part 3. Other Workarounds to Reset Forgotten Windows 10 Password
Part 1. The Windows 10 Password Reset Tool Free Download
One of the easiest ways to change passwords on Windows based PCs is to use a third-party software called Windows Password Key. The software comes preloaded with several features to help you easily and efficiently modify and reset passwords for your user accounts.
- Recover as well as reset passwords for your local, domain or Admin password.
- Create a professional Windows password reset USB with the default ISO images.
- Reset Microsoft account password offline.
- High password reset rate with no risk.
- Fully compatible with Windows Vista/XP/7/8/8.1/10 and all computer brands like HP, Dell, Lenovo, etc.
Here is the guide to change password using 4WinKey Windows Password Key
Part 2. Step by Step Guide on How to Reset Windows 10 Password
Now that you know what the software has for you and how it can help you out, this section will show you how you can use it to reset the password for your Windows 10 user account. The method can also be used when you want to reset Windows 10 password without disk. Let's see how to do it.
Step 1: Download and install the software on any PC you can access. Insert a blank CD/DVD/USB flash drive into your PC, launch the software and select your media in it, and click on the Burn button.

Step 2: The software will be burned onto your drive. Then, boot your PC from it by inserting the media drive to your PC and pressing F12 when your PC boots-up.
Step 3: When the software has loaded, select your installation of Windows from the options available on your screen. Then, click on the Next button.

Step 4: On the following screen, choose your user account from the accounts shown in the list. Checkmark the option that says Change Windows Password and click on the Next button.

Step 5: On the screen that follows, enter a new password for your user account. Then, click on the button that says Next to save the password.
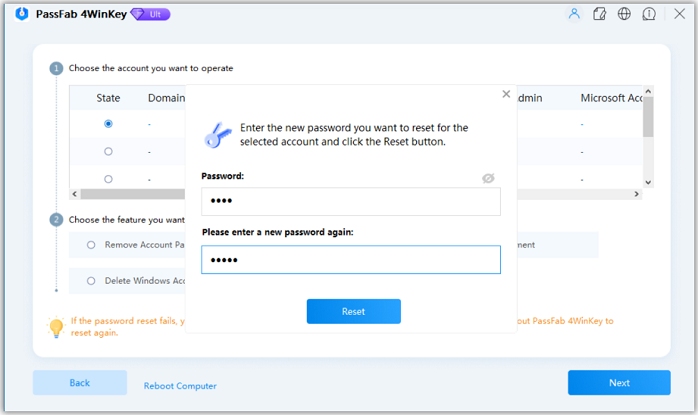
The software will reset the password for the chosen user account on your Windows 10 PC. That is how you reset Windows 10 password lock account.
Video Tutorial to Reset Windows 10 Password with Windows Password Key
Part 3. Other Workarounds to Reset Forgotten Windows 10 Password
If you have forgotten your user account password and would not prefer using a third-party software to reset the password, you have some other ways available. The following are those ways.
1. Reset Windows 10 Password with Password Reset Disk
If you have a Windows password reset disk with yourself, you can use it to reset your password. The following shows how you can go about doing it on your PC.
Step 1: Insert the password reset disk into your PC and boot your PC from it. On the login screen, click on the option that says Reset password.
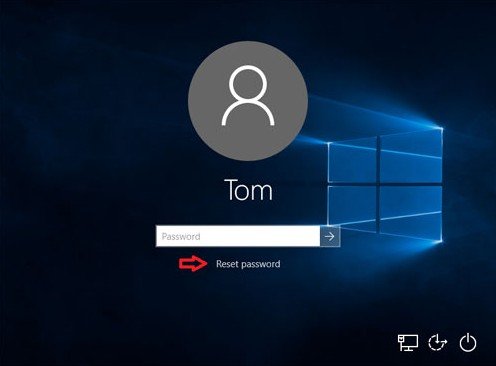
Step 2: On the following screen, click on the button that says Next to continue with the password reset procedure.
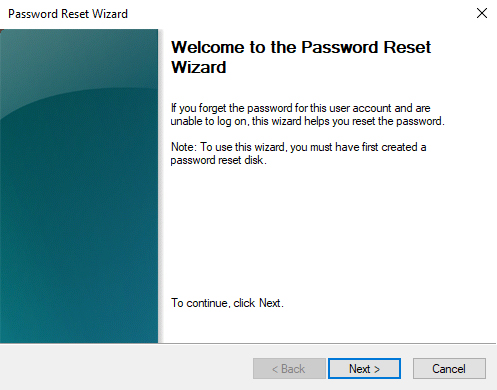
Step 3: You will be asked to choose your password reset disk from the dropdown menu. Do so and then click on the Next button.
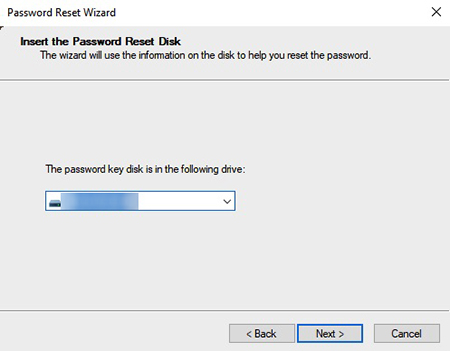
Step 4: The following screen will let you reset the password for your PC. You may enter a new password for your account. Click on the Next button when you are done.
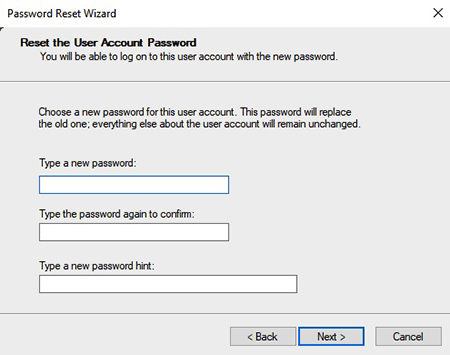
It should have successfully reset your Windows 10 password. That is how you reset Windows 10 password USB reset disk.
2. Reset Windows 10 Microsoft Account Online
If you use a Microsoft account with your Windows 10 PC, you can reset the password on the Microsoft website and it should reset your Windows 10 password as well.
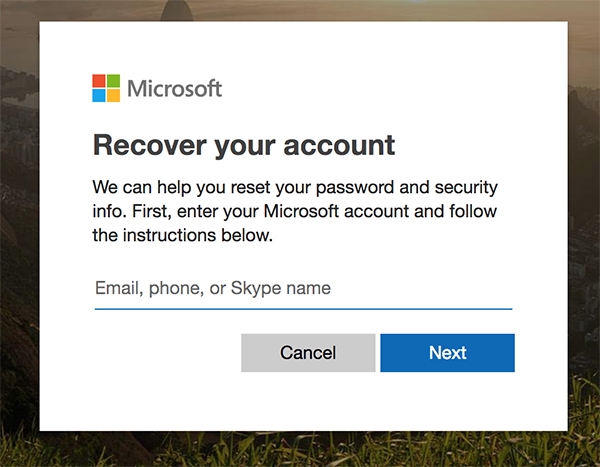
It is pretty easy to do that and all you have to do is go to the Microsoft password reset page and follow the on-screen prompts. You should soon have reset the password for your machine.
3. Reset Windows 10 Password with Windows installation disk
If you have a Windows 10 installation disk, it can also be used to reset your password. The following is how you do it.
Step 1: Boot your PC from the installation disk and press Shift + F10 to open a command prompt window.
Step 2: When the window opens, type in the following command and hit Enter. Replace f with your main drive.
move f:\windows\system32\utilman.exe f:\windows\system32\utilman.exe.bak
Step 3: Type in the following command and press Enter. Make sure to replace f with your main drive letter.
copy f:\windows\system32\cmd.exe f:\windows\system32\utilman.exe
Step 4: Enter in the following command to restart your PC.
wpeutil reboot
Step 5: When your PC restarts, click on the Ease of Access icon and then enter in the following command. Replace USER with your username and PASSWORD with your new password.
net user USER PASSWORD
It should reset the password for your account and you may now use the new password to access your account.
Conclusion
If you have been struggling to reset Windows 10 password, our guide above should make the whole procedure to do so a bit easier for you. We hope it helps you reset passwords for all your Windows 10 based computers.
- Related Articles
- How to Create Windows 10 Password Reset USB/CD with ISO
- 3 Best Ophcrack Alternatives for Windows 10
- Remove Windows 10 Password
