How to Start Windows 10 without Password
How to Start Windows 10 without Password
Most computers users keep their computers locked with a password so that unauthorized users cannot access your files. However, if you are the only person using your computer, you may want to start Windows 10 without password. It saves you from the headache of entering a password each time you want to access your machine. At the same time, though, it opens a door for other people to use your computer so do so cautiously.
There are multiple ways on how to start Windows 10 without password and each method does the same task - remove the password prompt that appears on the login screen. Once the password prompt is removed from your login screen, you will instantly go to your desktop whenever you boot-up your computer.
Without further ado, let's check out how you can boot directly to your desktop without the hassle of entering your password on Windows 10:
Method 1. Start Windows 10 without Password Using Automatically Sign in
Method 2. Skip the Windows 10 Login Screen Using Local Group Policy Editor
Method 3. Start Windows 10 without Password by Removing Forgotten Password
Method 1. Start Windows 10 without Password Using Automatically Sign in
Automatic sign-in is one of the features offered by Windows 10 that allows you to automatically sign yourself in when you boot-up your machine. Once the feature is enabled on your computer, your computer will automatically authorize you on the log-in screen and you will directly head to the desktop of your computer.
The following are the steps on how to start Windows 10 without a password using the automatic sign-in feature:
Step 1. Open the Run dialog box on your computer by pressing Windows + R keys together. When the box opens, type in netplwiz and hit the Enter key on your keyboard to launch the utility.
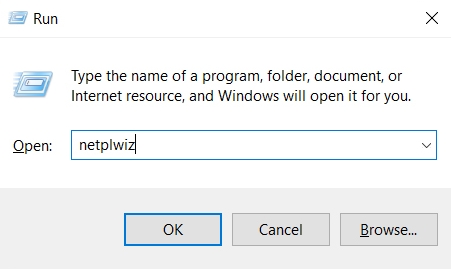
Step 2. On the following screen, you will see a list of users on your machine. Click on your username in the list, untick the box that says Users must enter a user name and password to use this computer. Click on Apply button.
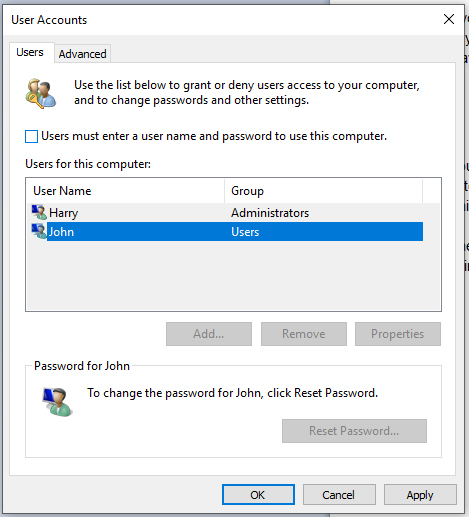
Step 3. Soon as you click on the button in the previous step, you will be asked to enter the password for your user account for authorization. Do so and click on OK button.
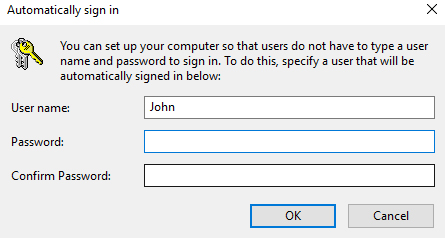
From now onwards, your Windows 10 computer will not ask you to log-in to your account each time you boot-up your machine. It will automatically log you in to your account and you will directly access your desktop.
Method 2. Skip the Windows 10 Login Screen Using Local Group Policy Editor
One of the utilizes on your computer called Local Group Policy Editor lets you change a number of settings on your machine including your login behaviors. If you do not want for your computer to ask you for a password each time you want to get in to your machine, you can use the utility to enable that option.
It is fairly easy to use the aforesaid utility to disable the password prompt on your Windows 10 computer. The following shows how you can go about doing it on your machine.
Step 1. Launch the Run dialog box by pressing Windows + R keys together. Then, type in gpedit.msc and hit the Enter key on your keyboard.
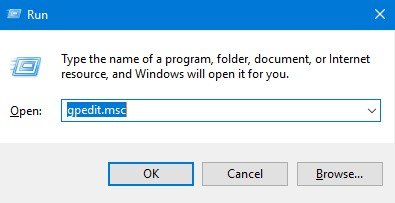
Step 2. When the editor opens, head to the following path by clicking on the respective folder names in the left sidebar.
Administrative Templates/Control Panel/Personalization/
Step 3. Once you are the above path, double-click on the entry saying Do not display the lock screen in the right panel to open the entry. This option is what you are looking for.
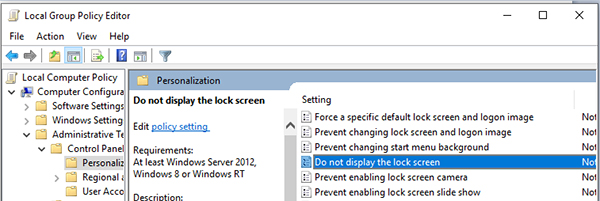
Step 4. When the entry opens on your screen, select the Enabled option and click on Apply followed by OK to save your settings.
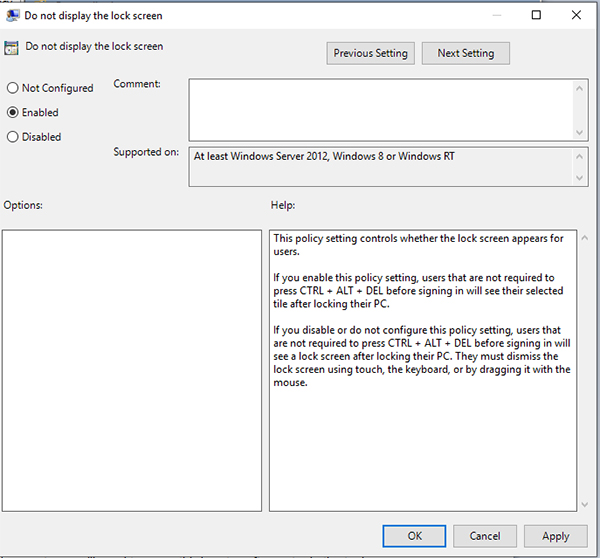
That's all there is to it. Your Windows 10 computer will not show your lock screen meaning it will not prompt you to enter a password to access your machine. That is how you go about starting Windows 10 without a password using the policy editor utility.
Method 3. Start Windows 10 without Password by Removing Forgotten Password
If you have forgotten your password and you would still like to access your computer, you will need to first remove the forgotten password from your machine. In order to do so, you are going to need to use a software on your computer.
Enter Windows Password Key, a software that has been designed specifically to deal with forgotten password scenarios. It helps you remove your user account password from your computer so you can access your machine without the need of entering a password.
The following shows how you can grab the software and use it to remove your password:
Step 1. Download and launch the software on any computer you can access. Launch the software, insert a blank CD/DVD/USB flash drive into your computer, select your drive in the software, and finally click on the Burn button.

Step 2. Boot-up your locked computer from the newly burned media drive. Then, select your Windows installation from the list available on your screen.
Step 3. Choose your user account, select Remove Windows Password, and click on the Next button. Click on Next on the following screen to confirm your action.

Your password should be removed from your Windows 10 user account.
If you have been wondering "how do I start Windows 10 without a password", the above guide shows multiple methods to let you start your Windows 10 machine without a password. We hope it helps you get access to your machine without the hassle of entering passwords.
- Reset/Remove Windows admin and other user password for local/domain account.
- Create a new local/domain admin account to unlock your computer.
- Change your Microsoft account password offline.
- Fully support Windows 10/8.1/8/7/Vista/XP, Windows Server 2012 (R2)/2008 (R2)/2003 (R2).
- Related Articles
- 2 Ways to Change Account Type of Users in Windows 10
- Windows 10 Keeps Asking for Login User Password, How to Fix It
- Windows 10 Password is Incorrect, How to Fix it
