Tips and Tricks on Controlling Visibility of Settings Pages in Windows 10
Top 2 Ways to Hide or Show Pages on Settings in Windows 10
In Windows 10, Settings app started to gradually replace the control panel when it comes to change your computer settings. It have mainly been divided into System, Devices, Network & Internet, Personalization, Accounts, Time & language, Ease of Access, Privacy,
Update & security. Each section has its own pages of settings. You can specify certain pages to show or hide totally as you like in Windows 10. Now in this article we will guide you how to control visibility of settings pages in Windows 10, let’s take a look together.
How to Control Visibility of Settings Pages in Windows 10
In fact, to hide/unhide settings pages in Windows 10 is not difficult on Windows 10. To do this, you can use the Group Policy Editor or you can use the Registry Editor. Here’s how:
Before you begin, do remember to create a system restore point first.
Way 1: Hide/Unhide Windows 10 Settings Page Using Registry Editor
Run regedit to open the Registry Editor and then navigate to the key below in the left pane
HKEY_LOCAL_MACHINE\SOFTWARE\Microsoft\Windows\CurrentVersion\Policies\Explorer
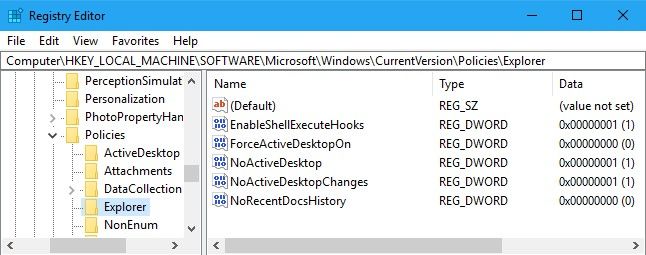
Now you have to create a String Value on the right-hand side. Simply select New > String Value. And name it as SettingsPageVisibility. Then double-click on that string value and use the following value to do it based on your needs:
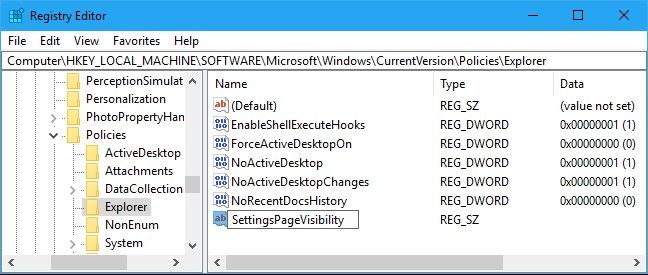
To show a particular page and hide all the others:
showonly:pageURL
To hide a particular page and show the rest:
hide:pageURL
for example, if you want to hide the About page, put the following value:
hide:about
In this way, you can show or hide any Settings page of Settings app.
Way 2: Hide/Show Windows 10 Settings using Group Policy Editor
To hide Settings page with the help of Group Policy Editor in Windows 10 is much easier than using the Registry Editor.
First of all, press Windows logo+ R simultaneously, enter gpedit.msc, in the Run dialog box to open the Group Policy Editor.
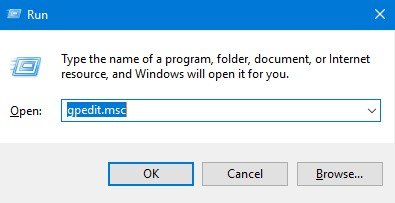
Then navigate to the following setting: Computer Configuration > Administrative Templates > Control Panel
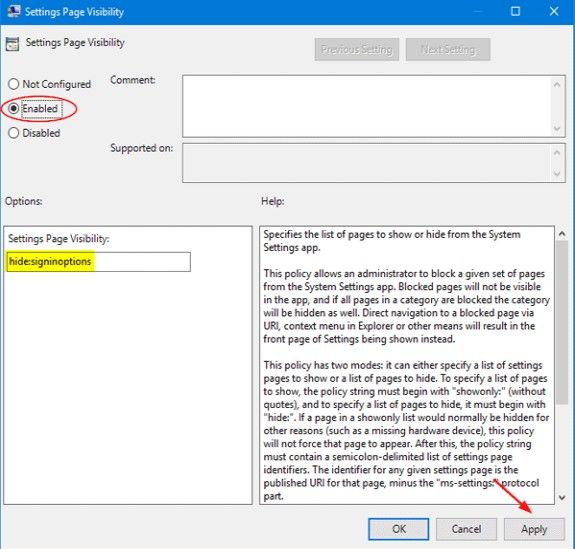
To undo your change, return to the Group Policy editor and set the “Settings Page Visibility” policy back to “Not Configured”.
After that, restart your computer and then you can only see those pages you want to show on the interface in Windows Settings. But if you forget the Windows login password during the restart, you have to crack the password first. Here I want to introduce you a nice Windows password unlocking tool called Windows Password Key, which focus on recovering lost/forgotten password on Windows 10/8.1/8/7 so that enables you access your PC at will.
- Related Articles
- 2 Ways to Automatically Bypass Windows 10 Login Screen
- How to Disable Windows 10 Login Password
- [Solved] Windows 10 Login Screen Still Appears after Removing Password Required
