Top 3 Ways to Fix Windows 10 Boot Loop after Update
Top 3 Ways to Fix Boot Loop in Windows 10
Some users reported that their PCs stuck in an endless boot loop after updating to Windows 10. Generally speaking, the computer's boot loop issue is the result of a device drive, if there is something wrong with your hardware or system, then your computer will restart again and again. Here we will offer 3 ways to fix windows 10 stuck in a boot loop.
Solution 1: Refresh Your PC to Fix Windows 10 Boot Loop
To fix Windows boot loop issue, you can try the following steps. Since it has worked well on Windows 8 so hopefully it works on 10.
- Step 1: Hold the Power Button for 5 seconds or until the computer completely shuts off.
- Step 2: Press the Power Button to turn the computer on. As soon as you see the rotating loading circle, press and hold the Power Button until the computer shuts off.
- Step 3: Repeat the previous steps 2 or 3 times until you see the Preparing Automatic Repair screen. Let the computer boot to the Automatic Repair screen.
- Step 4: Click Advanced Options, and then select Troubleshoot.
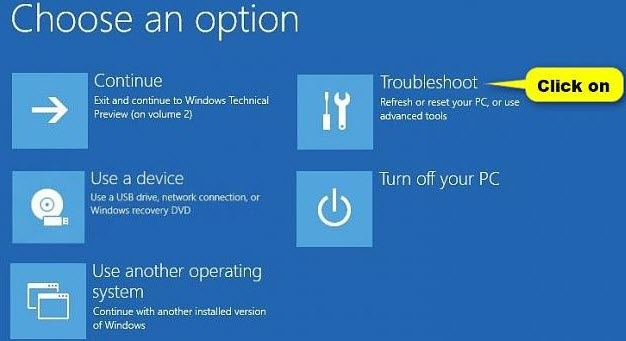
- Step 5: Select Refresh your PC if you do not wish to erase data, or Reset your PC to erase all data and restore the system. Follow the onscreen instructions to complete recovery.
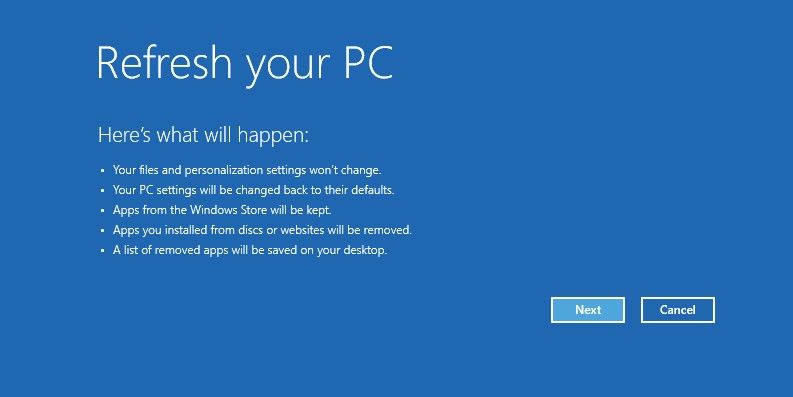
You need to get to the Advanced Options in order to get the Refresh Option. This will keep your data but any programs installed will be lost. Do not do a Reset as that will wipe everything.
Solution 2: Remove Bad Registry Entry to Fix Windows 10 Reboot Loop
The corrupt registry entry will affect the performance of Windows 10. Hence, you can attempt to remove those bad registry entries to fix reboot loop in Windows 10 after update.
- Step 1: Type: regedit in Start, and then Go to: HKEY_LOCAL_MACHINE\SOFTWARE\Microsoft\Windows NT\CurrentVersion\ProfileList;
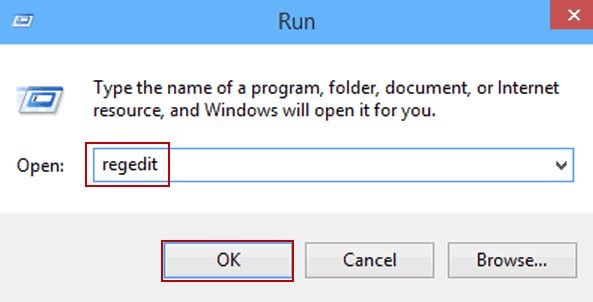
- Step 2: Backup your registry key in case of any unexpected error (with ProfileList highlighted, click File and Export and choose a backup name)
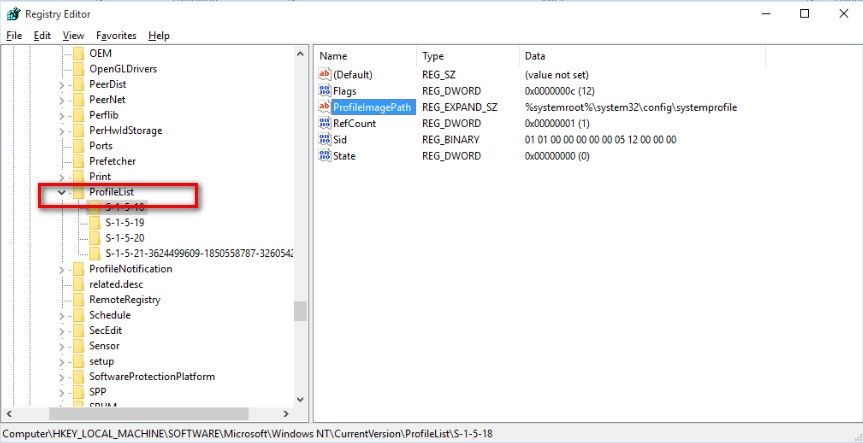
- Step 3: Scan through the ProfileList IDs and delete any with ProfileImagePath found in it as it shouldn't be there;
- Step 4: Close regedit, reboot and the Windows 10 reboot loop error will be removed.
After all these steps, you computer will be able to reboot normally without any problems anymore. And you can then enjoy the new Windows 10 features now.
There is another way can be used to get rid of bad registry entry, that is using a professional third-party program-- Windows Care Genius whose feature registry cleaner is capable of removing invalid registry entries off your computer within a couple of clicks.
- Step 1. Launch the program and click System Cleaner and then click Registry Cleaner on the left of the interface. Click Scan to scan invalid registries on your computer.
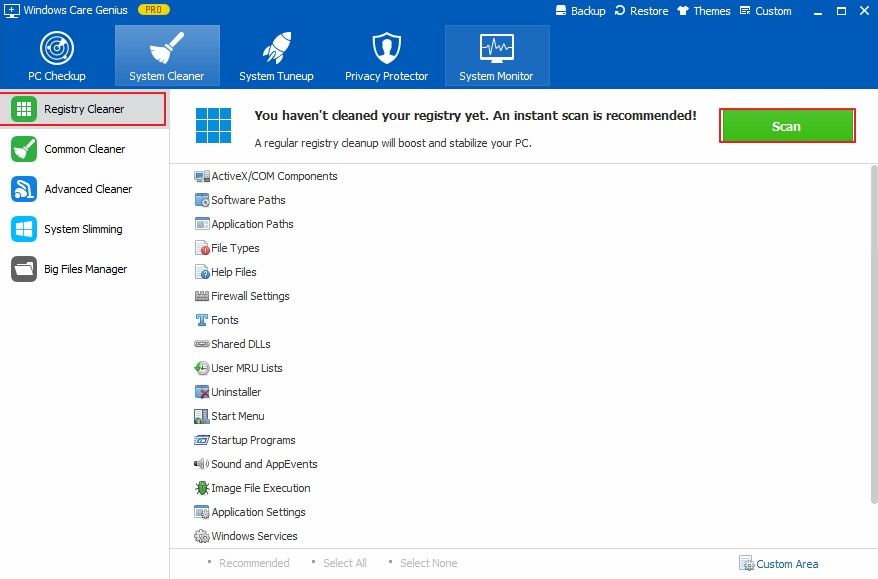
- Step 2: After scanning, all the registries would be displayed. Click Clean to delete the all with one click.
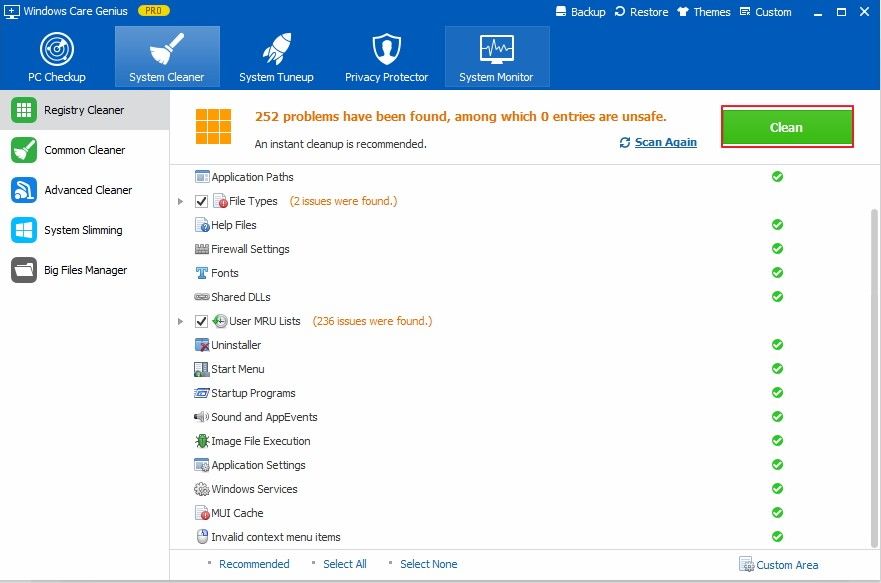
Solution 3: Fix Windows Boot Loop with Windows Boot Genius
You can get access to the operating system, but it keeps restarting randomly. That is caused by the bad computer memory, corrupted software or malware, etc. You can fix the boot loop issue with the help of Windows Boot Genius.
- Step 1: Download Windows Boot Genius and install it on any workable computer.
- Step 2: Insert one blank CD/DVD or USB flash drive to this computer and then launch Windows Boot Genius. In the main interface, select CD/DVD or USB flash drive, and then click "Burn" to begin boot disk creation.
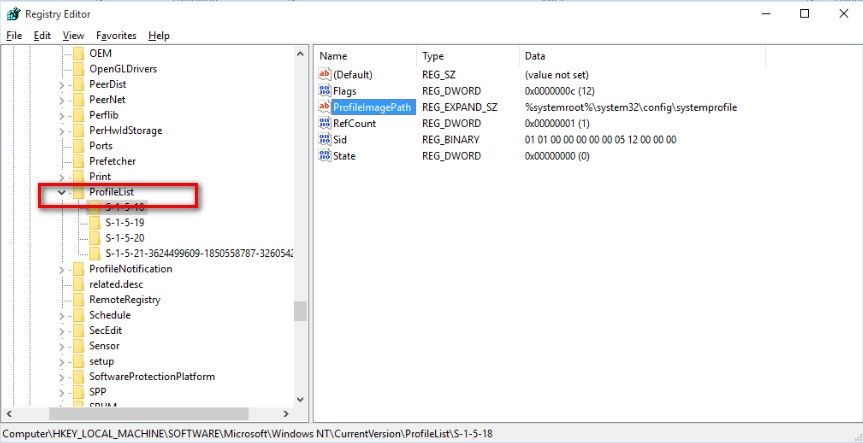
- Step 3: Then you will see the interface of Windows Boot Genius displayed like below. On the top of main interface, click on Windows Rescue.
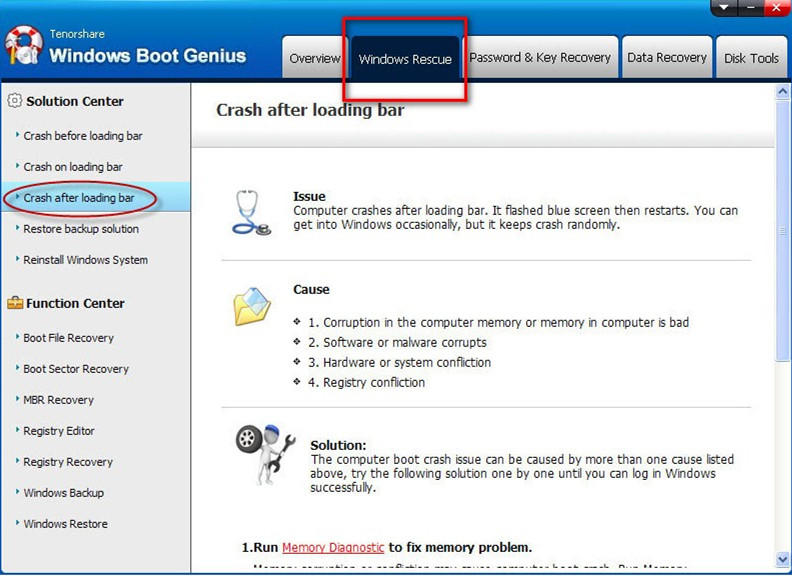
- Step 4: After having done that, hit Crash after loading bar to start repairing the computer.
The "Windows 10 endless boot loop" issue is really annoying and it can make your computer almost unusable. Although this is a tough error, we hope you've managed to fix it by using one of our solutions.
- Related Articles
- How to Boot Windows 10 from USB
- Windows 10 Regedit Won't Open, How to Fix
- The Best 5 Alternative Start Menus for Windows 10
