Frequently Encountered Windows 10 Passwords Issues and Solutions
Top 9 Windows 10 Passwords Issues and Solutions
Windows 10 has been accepted by more and more users, but the password issues are still the headaches that bother Windows users. Here’s a list of some of Windows 10’s password issues you may encounter as well as solutions covered in this post to help you resolve Windows 10 password issues.
Part 1: Pin password Issues and Solutions
Part 2: Admin Password Issues and Solutions
Part 3: Windows Server Password Issues and Solutions
Part 1:Pin password Issues and Solutions
PIN is a convenient way for users to log into Windows 10 instead of typing a complicated password. But if you’ve forgotten Windows 10 PIN password or simply Pin code not working or disappeared, below are some solutions might be helpful, simply try any one of them based on your specific situations.
Situation 1: Forgot Pin Password but Remember Login Password
If you have set both PIN and login password on your computer before, then it’s very simple to change the PIN password. Just follow these steps to reset or remove the PIN password from your Windows 10 computer:
Click on the Windows icon located at the left bottom corner and hit the Settings option.
Next, go to Accounts>>Sign-in options>> I forgot my PIN, then you will receive a warning prompt, simply hit Continue to proceed.
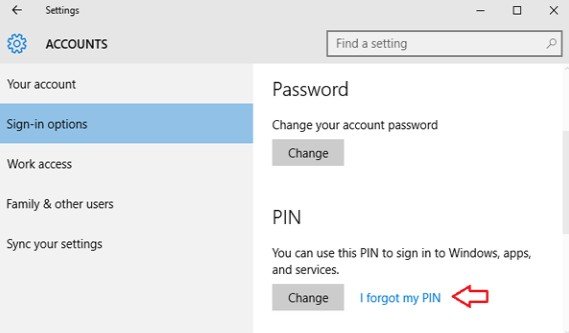
Then Microsoft will send you a security code. Enter the recovery email address for verification and click on Next.
Check your email account, then copy and paste the security code from the mail in the Code text box.
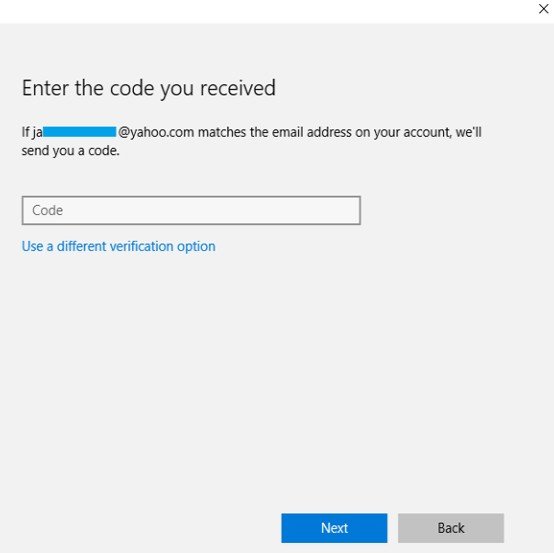
Now you can either set up a new PIN or click Cancel to remove the PIN password.
Situation 2: Forgot Both PIN and Login Password
If you forgot PIN code and login password simultaneously, then you cannot access to your computer. In such a case, we recommend you to try a third party password reset tool, like Windows Password Key to reset your login password first.
First of all, have Windows Password Key downloaded and installed on an accessible computer, then insert a CD/DVD or USB disk and open the software, click “Burn” button to start a bootable password reset disk burning.
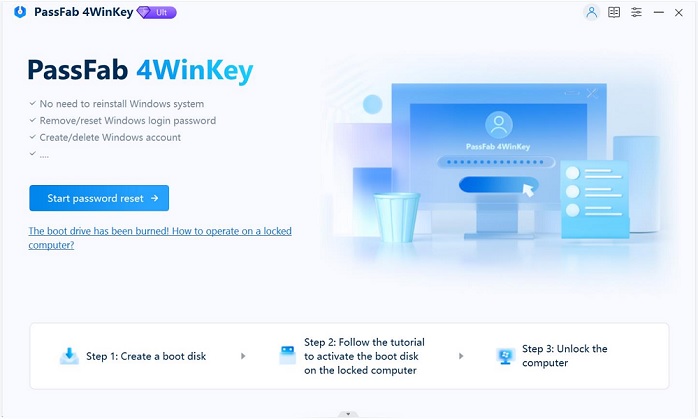
Once burning process completed, eject the disk/USB drive and inset the bootable disk to the locked the computer and boot the locked computer by the bootable disk.
Now, select the account you want to reset its password, then change the login account password and restart your computer.
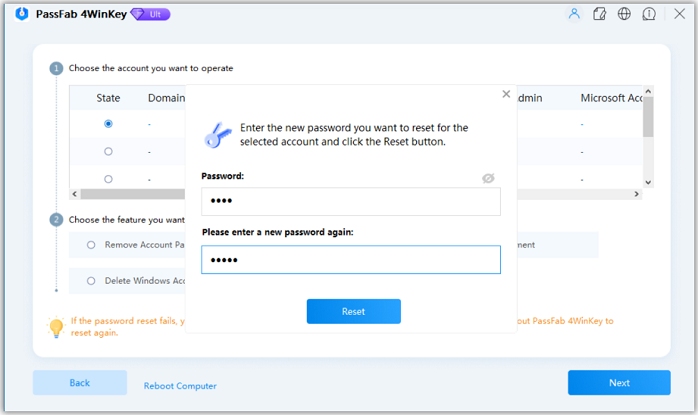
After that, you are capable of logging with the new password. Also, you can change the PIN with this software.
If it is a local account, fill in the new login password, and then you can reset your PIN.
If it is a Microsoft account, Windows Password Key will change it to local account, so you can also enter the new password and set a new PIN.
Situation 3: Have More than One Admin Accounts Setup on Computer
If you have more than one administrator accounts setup on your computer then changing the PIN password will be much trickier. You are able to manipulate the other admin accounts into changing the password of your main user account. Below is how it works:
First of all, sign in to your PC with the other administrator account, then right-click on "My PC>>Manage>>Install Now, then Windows 10 will be re-installed again on your computer.Once installation completed, your computer will be restarted several times, just wait patiently.
After that, all the users connected with your computer will be listed at the right side panel, Right click on your main username and click on "Set Password".
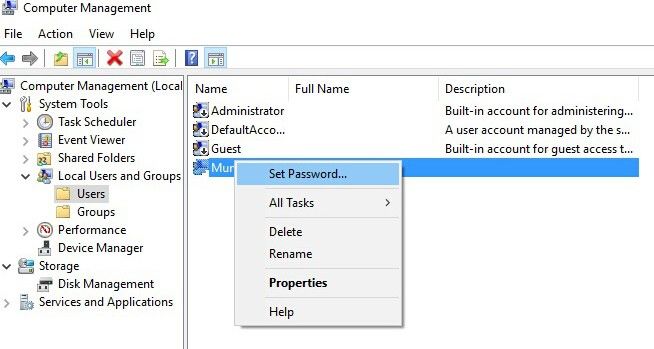
Just fill in a new PIN password for your computer and apply it.
Part 2: Admin Password Issues and Solutions
There are situations you need to use your admin account, like you're trying to run certain types of programs or access certain Windows recovery tools. But what if you forgot the admin password or the admin password not working, what could you do? Here are 3 methods listed below to help you reset or remove the Windows 10 admin password.
Situation 1: Change the Admin Password with Reset Disk
Using a password reset disk is Microsoft's official way to reset a lost or forgotten Windows password. If you have created a password reset disk before the password lost, just do the following:
At the Windows 10 login screen, hit your account. Then randomly type a incorrect password to log on. After that, the "Reset password" link will appear located below password box.
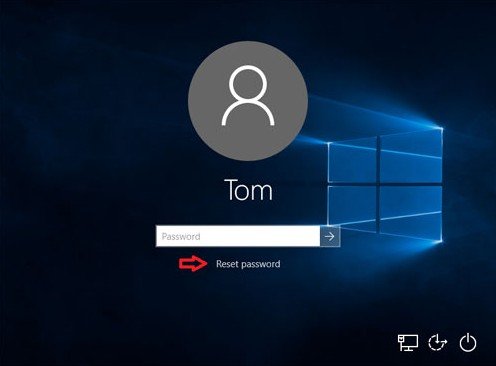
Simply click on the "Reset password" link, then Windows 10 will start the Password Reset wizard. Now, insert your password reset disk and click on the Next button.
.jpg)
Choose the password reset disk with the userkey.psw file included, and click on Next.After that, enter your new password, password hint and hit Next.
Situation 2: Reset Windows 10 Admin Password without Reset Disk
If you have no reset disk prepared before your Windows admin password forgotten or lost, then you need to take advantage of a password reset tool, the Windows Password Key, we mentioned above, can not only change the PIN passcode, but also reset, remove the Windows 10/8.1/8/7 login/admin password, even the Windows 2016/2012/2008 server password can be reset with this tool. For detailed instructions and steps, you can refer to How to Change Windows 10/8.1/8/7 Administrator/Domain Password.

Situation 3: Remove Admin Password from Control Panel If Keeps Asking for An Admin Password
If you are fed up with always being kept asking for an admin password, you can simply remove the admin password with the following steps.
Log on with the admin account and head over Control Panel >>User Accounts >> Manage another accounts.
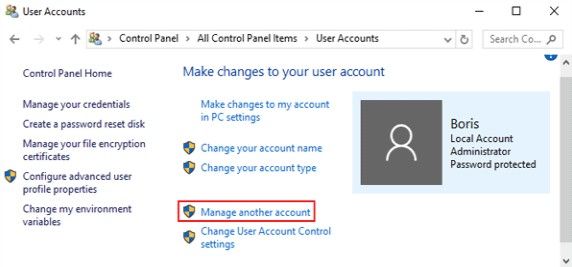
On the Users tab, click the account name you’d like to change the password for, and then click Change the Password.
After that, enter the original password, and simply leave the new password box blank, then click OK.
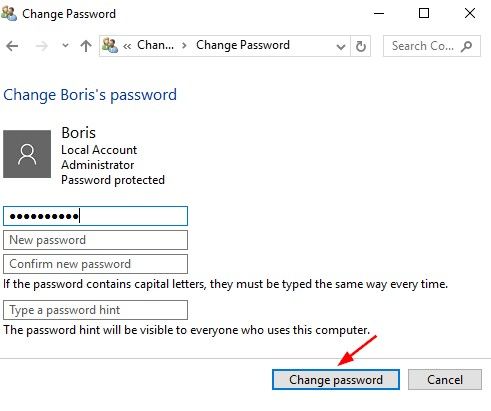
Using a password reset disk is Microsoft's official method to reset a lost or forgotten Windows password. If you have created a password reset disk before the password lost.
Part 3: Windows Server Password Issues and Solutions
Situation 1: Forgot Windows Server Password
If you have the original Windows installation disk, you can reset forgotten Windows Server 2016/2010/2008 password by following these steps:
Boot the server from the Windows Server Installation DVD. When the Setup screen appears, press SHIFT + F10 keys to open Command Prompt.
At the Command Prompt, copy and paste the following commands:
d:
cd Windows\System32
ren Utilman.exe Utilman.exe.original
copy cmd.exe Utilman.exe
shutdown -r -t 0
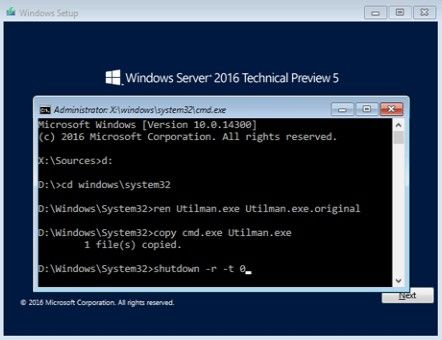
The server should now reboot and present the logon screen. Press Windows Key + U or click the Ease of Access button, Command Prompt will pop up and type:
net user Administrator P@ssword123 (simply enter the password you would like to set for)
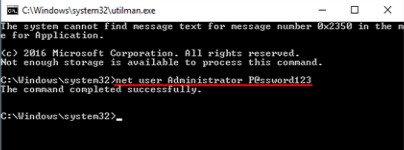
This will set the password for the Administrator to the password you have set.
Close the Command Prompt and you should now be able to log back onto Windows Server 2016 using the password you have provided in the previous step. After logging in, browse to the directory C:\Windows\System32, delete Utilman.exe and rename Utilman.exe.original back to Utilman.exe.
Situation 2: Windows Server Password Expired
Normally, domain users are required to change their passwords every 42 days according to domain password policy. If you are annoyed by those password expiry notices, you can set password to never expire for domain accounts in Windows Server 2016/2012/2008/2003.
Before getting started, check when your domain account password is going to expire. Just open the Command Prompt as administrator, type the following command and press Enter.
net user domain_account_name /domain
This will display your account information, including when you last changed your password, and when it expires. Now you can start server password expiry time setting.
Press the Windows logo key and R at the same time to launch the Run box, then type dsa.msc in the box and press Enter to open Active Directory Users and Computers Snap-in.
Click on Users from the left pane and select the user you would like to update from the list.
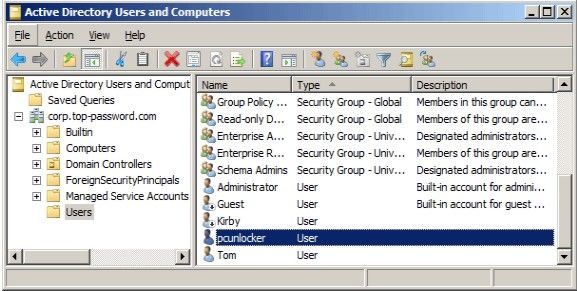
In the Properties dialog, click the Account tab and check “Password never expires” under the Account options section.
.jpg)
Click Apply and hit OK. Now your Windows server password has been set as never expired.
Situation 3: Want to Restore A Deleted Active Directory User Account in Windows Server
If you accidently deleted the user from Active Directory in Windows server and want to retrieve it, then you are supposed to find the deleted users in active directory first, then find it back by following the steps covered in the post: How to Restore A Deleted Active Directory User Account in Windows Server 2008.
Experiencing password forgotten or other related issue isn’t fun, and it’s a pain to reset or remove. After reading this Windows 10 password issues and solutions post, now you can try these methods to fix related Windows password issues even if you are not a tech pro. If you have any other related issues, please feel free to let us know.
- Related Articles
- Best 3 Ways to Disable BitLocker Encryption for Windows 10
- How to Fix Windows 10 Won’t Recognize Second Monitor
- Top 3 Ways to Reset Windows 10 Login Password without Reset Disk
