Windows 10 Auto Login: How to Skip Windows 10 Login Screen
Windows 10 Auto Login: How to Skip Windows 10 Login Screen
If you find yourself spending too much time in logging-in each time you wish to use your computer, you can enable the Windows 10 automatic login feature and that will resolve your issue. What the feature does is it lets you automatically log-in to your account without requiring you to enter a password. It just bypasses the password prompt and takes you straight to your desktop when you boot your computer.
In order to enable Windows 10 auto login on your computer, you need to follow a few steps in a utility on your computer. The task can be done using multiple tools and it is up to you to choose the method that you would like to go ahead with. The following guide covers multiple utility methods to help you easily turn on the autologon Windows 10 feature on your machine.
Let's check out what options are available for you:
- Part 1. How to Enable Windows 10 Auto Login Using Netplwiz?
- Part 2. How to Turn on Windows 10 Automatically Sign-in up in Registry Editor?
- Part 3. How to Automatically Login Windows 10 If You Forgot Windows 10 Password?
Part 1. How to Enable Windows 10 Auto Login Using Netplwiz?
Netplwiz is an amazing tool that allows you to change tons of things on your computer. With the help of this utility, you can turn on the auto login feature and it will let you skip the Windows 10 login screen prompt on your machine.
All you need to do to enable the feature is follow the following steps in the netplwiz utility on your machine.
1. Press the Windows + R keys at the same time on your keyboard to launch the Run dialog box. When it launches, type in netplwiz and hit Enter.
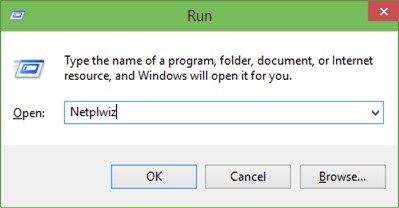
2. On the following screen, you will find an option that says Users must enter a user name and password to use this computer. Untick this option.
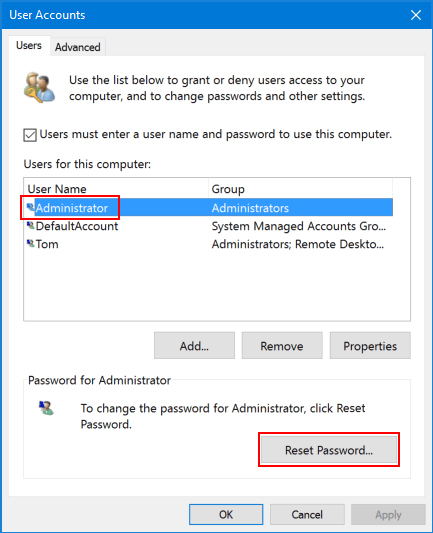
3. An authorization dialog box will appear on your screen asking you to confirm your username and password. Enter in your credentials and click on OK.
Part 2. How to Turn on Windows 10 Automatically Sign-in up in Registry Editor?
If you are a Registry Editor fan and you would like to use this utility to enable auto sign in Windows 10 on your computer, you are in luck. The said tool is capable of letting you enable the auto login feature on your computer and it is pretty easy to do so using this tool on your machine.
What you are basically going to do is you are going to modify a key in the registry that will help you skip the login screen on your machine. Here's how you do it.
1. Launch the Run dialog box by pressing Windows + R keys and type in regedit and hit Enter.
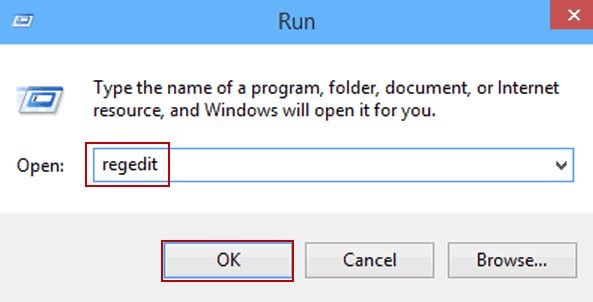
2. Head to the following path in the editor and right-click in the right panel and select New followed by String Value.
HKEY_LOCAL_MACHINE\SOFTWARE\Microsoft\Windows NT\CurrentVersion\Winlogon
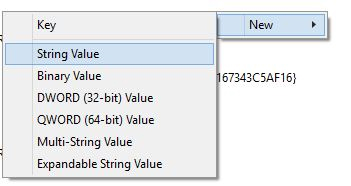
3. Enter DefaultPassword as the entry name and your actual account password as the value of the entry.
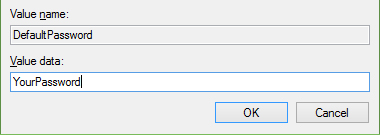
4. Right-click on the entry named AutoAdminLogon and select Edit. Enter 1 as the entry value and save it.
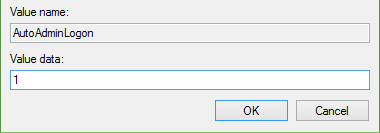
That's all. The Registry Editor will ensure you are not asked for a username and password when you boot-up your machine. That is how to auto login Windows 10 using the editor on your computer.
Part 3. How to Automatically Login Windows 10 If You Forgot Windows 10 Password?
If you have forgotten your Windows 10 password and you wish to automatically get to the desktop, you will first need to remove the password from your account.
There is a software called Windows Password Key that allows you to remove the password of any user account on your Windows machine with a few steps. The software lets you remove as well as change passwords of your accounts and the following is how it works.
Step 1. Download the software to any computer you can access.Insert a blank CD/DVD/USB drive into your computer, select the drive in the software, and click on the Burn button./p> 
Step 2. Go to your computer in which you want to login without a password. Use the new media drive you just created to boot your computer from.
Step 3. You will be asked to choose your installation of Windows. Click on your Windows installation and hit the Next button. On the following screen, select the account you want to remove the password from, choose Remove Windows Password, and click on the Next button to remove it.

The software will do what it needs to do to remove the password from your chosen user account on your Windows 10 PC. Once the password is removed, you will be able to log-in to your machine without entering any kind of password at all.
Watch the Video on How to Bypass Windows 10 Admin Password
Conclusion
Windows 10 automatic login is a really time saving feature as it eliminates the need to enter a username and password each time you want to use your computer. You will certainly save a few days of your time in a year if you use this feature on your machine.
- Reset/Remove Windows admin and other user password for local/domain account.
- Create a new local/domain admin account to unlock your computer.
- Change your Microsoft account password offline.
- Fully support Windows 10/8.1/8/7/Vista/XP, Windows Server 2012 (R2)/2008 (R2)/2003 (R2).
- Related Articles
- How to Create Windows 10 Password Reset USB/CD with ISO
- 3 Best Ophcrack Alternatives for Windows 10
- How to Fix "Windows 10 Domain Username or Password is Incorrect" Error
