How to Fix Low Virtual Memory on Windows 10/8.1/8/7
How to Fix Low Virtual Memory on Windows 10/8.1/8/7
Symptoms
When you start a program on your Windows, you may receive an error message similar to the following contents:
Your system is low on virtual memory. To ensure that Windows runs properly, increase the size of your virtual memory paging file. For more information, see Help.
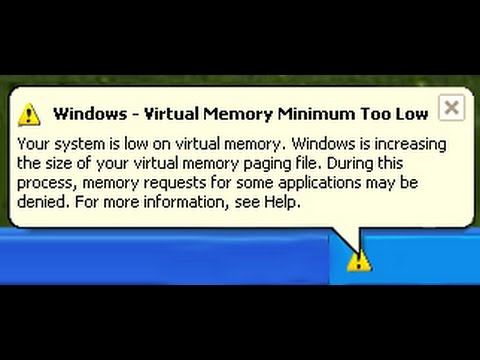
Wondering what virtual memory is and how to fix low virtual memory on Windows 10/8.1/8/7/XP? Read on to get a full knowledge.
What is Virtual Memory?
Virtual memory, also known as swap file, is used to expand your RAM. As we know, a Windows Desktop/Laptop has two types of memory: the HD (or SSD) and RAM. While the HD or SSD is used for long-term storage; RAM is faster than storage and more volatile. Once you shut off the power, everything in RAM disappears.
When the RAM is running out of space for you to run a program or file that you are trying to load, virtual memory comes into play. It uses part of your hard drive to expand your RAM. Well, when you receive the messages of low virtual memory, you can increase the size of your page file.
How to Increase Virtual Memory on Windows 10/8.1/8/7
Here are the steps to increase Windows virtual memory/page file size to alleviate the low virtual memory error message.
1. In Windows 7, please open Start menu, type System, or select System under Control Panel. You will see System Information window.
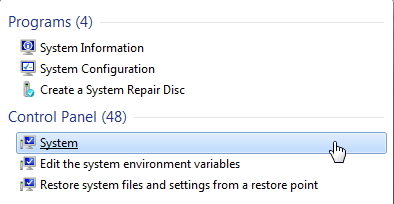
For Windows 10/8.1/8, please enter System in the Search bar, and choose System to open System window.
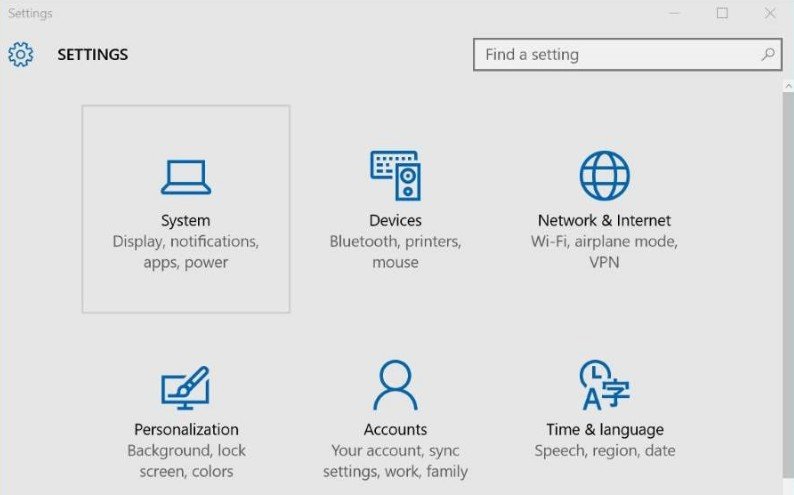
2. In System window, please click Advanced System Settings in the left-panel. Switch to Advanced tab, and then click Settings under Performance.
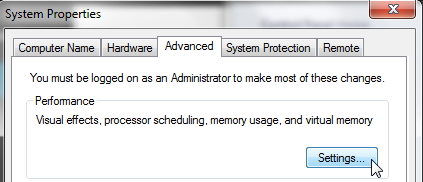
3. Switch to Advanced tab, you will see the Windows default virtual memory size. Click Change… button.
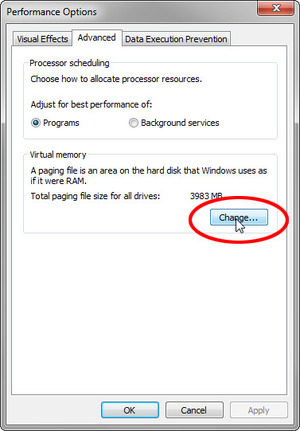
4. By default, “Automatically manage paging file size for all drives” is ticked. Please uncheck this option and then select a target drive and select Custom size.
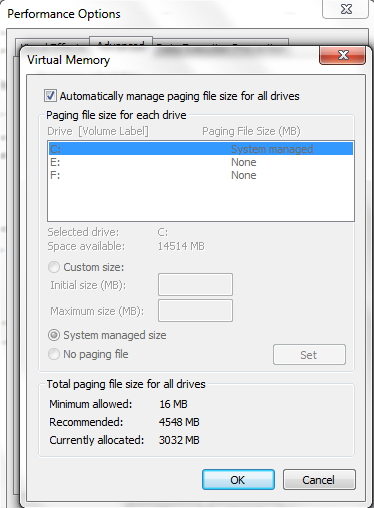
In Custom size section, the Initial size is the currently allocated paging file size. You can set the Maximum size for the paging file. There is a recommended paging file size for the target drive, which is the value I entered as example. You can set an appropriate size as you like, whereas, keep in mind that Windows restricts paging file size to three times the size of your installed RAM to guarantee system stability.
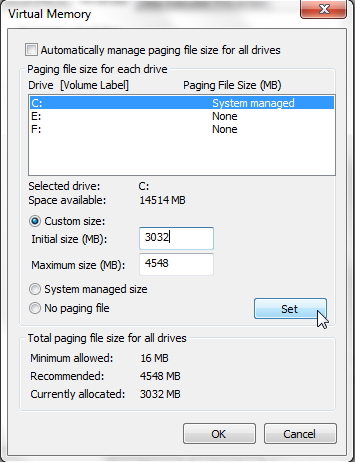
5. Click Set and OK. You’ve successfully increased the virtual memory size of your computer.
That is the elaborated guide to increase the size of paging file/virtual memory. We offer more solutions about Windows 10, Windows 8.1/8, and Windows 7. Welcome your feedback and comment.
- Related Articles
- How to Do A BIOS Reset on Laptop/Desktop with Windows
- Top 5 Solutions to Unlock A Password Protected Computer/Laptop
- Differences and Relationships between BIOS and CMOS
comments powered by Disqus
