How to Disable Aero Peek in Windows 10/8/7
3 Easy Ways to Disable Aero Peek in Windows 10/8/7
One the features that make Windows 10 popular is Aero Peek also known as Show Desktop. Available also on Windows 7, 8 and 8.1, Aero Peek enables users to view their desktop by hovering their mouse on the bottom right side of their taskbar. All open windows are hidden when the user clicks the left mouse button when the desktop is displayed hence displaying the desktop. Users can click Aero Peek once more to view open windows. Right-clicking extends the options by granting you the “Show Desktop” and “Peek at Desktop” options both of which are self-explanatory. This article explains how to disable Aero Peek in Windows 10.
Part 1: How to Disable Aero Peek in Windows 10/8.1/8
Method 1: Using Advanced System Settings
To disable Aero Peek Windows 10, follow the procedure below.
Step 1: Right-click the Start Menu icon and click System.
Step 2: Select “Advanced System Settings” in the left pane of the app. If not present, search it by typing the words.
Step 3: Click the “Advanced” tab. It’s the third tab from the left, on the list of tabs.
Step 4: Under “Performance” click the “Settings” button.
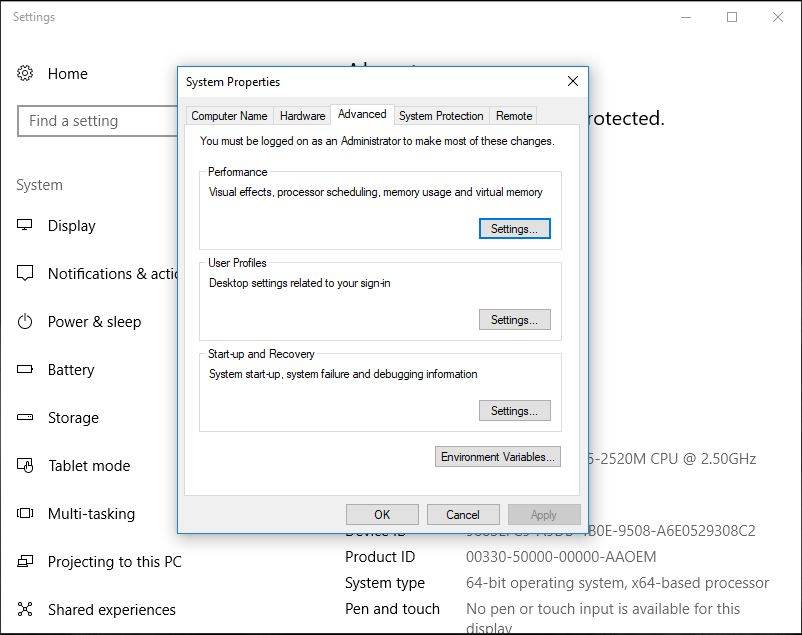
Step 5: Under the “Visual Effects” tab, uncheck the “Enable Aero Peek” checkbox.
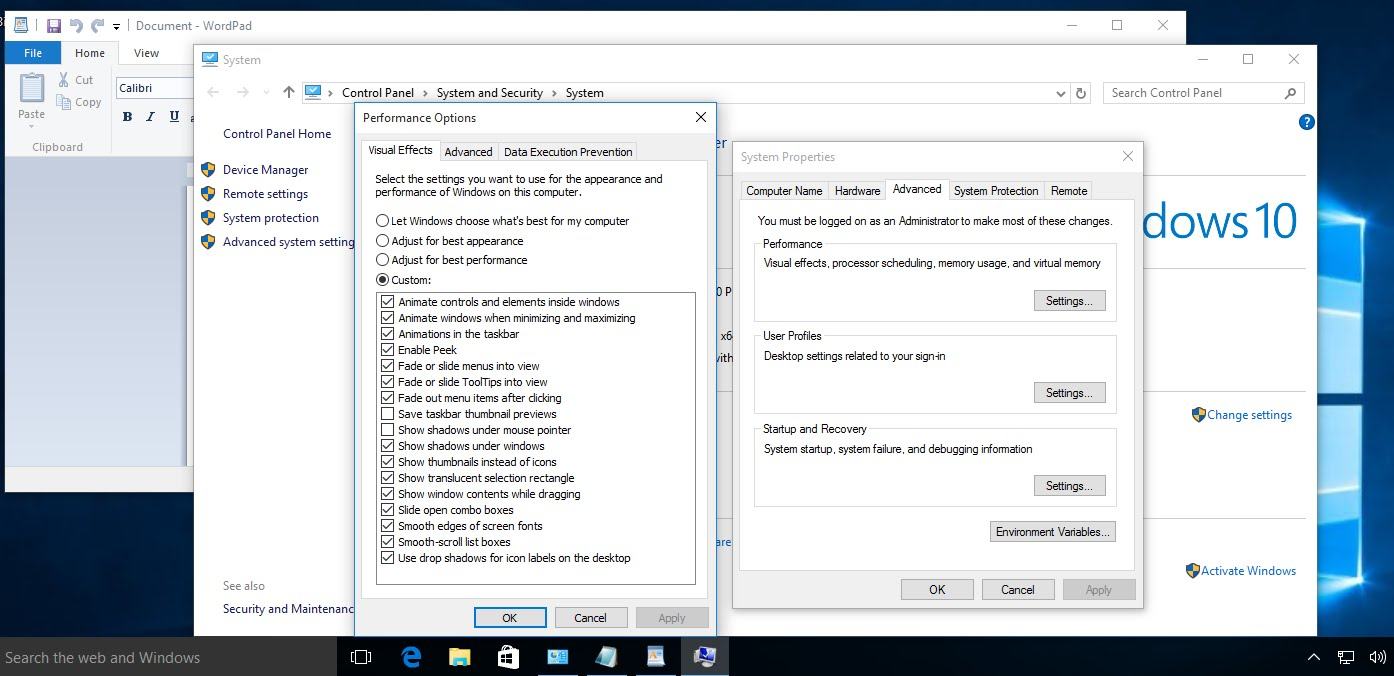
Step 6: Click “Apply” to apply the settings and “Ok” to save.
Method 2: Using Taskbar Settings
To disable Aero Window 8/ 8.1, follow the procedure below.
Step 1: Right-click any free section of the taskbar.
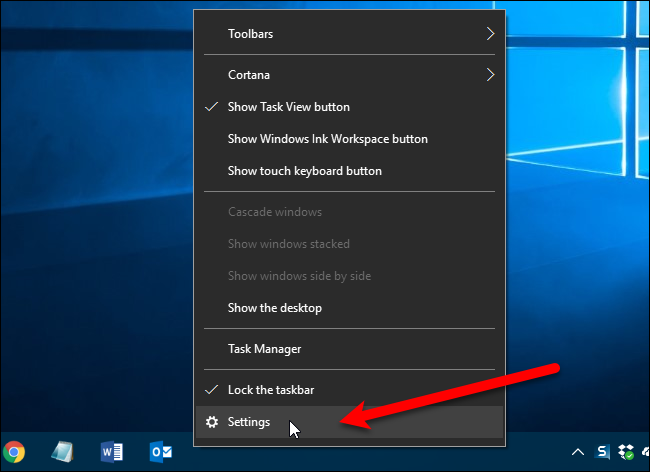
Step 2: On the Taskbar settings windows, toggle off the “Use Peek to preview the desktop when you move your mouse to the Show desktop button at the end of the taskbar” so that it shifts from blue to white.
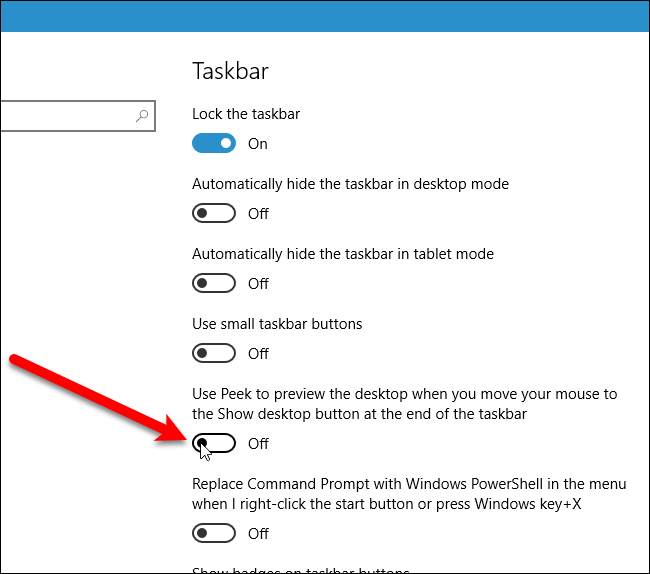
Method 3: Via Task Bar
You can also disable Aero Peek right from the taskbar. Follow the procedure outlined below to do so temporarily.
Right-click the right bottom corner of the task bar and select “Peek at desktop”.
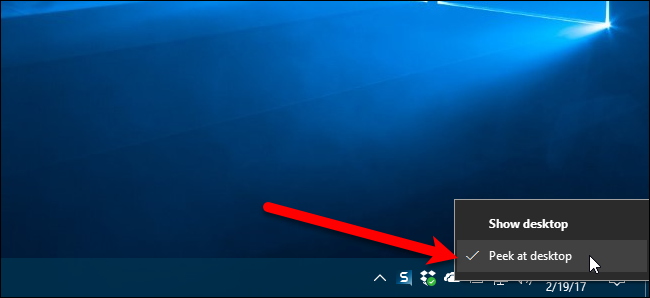
Part 2: How to Disable Aero Peek in Windows 7
Disabling Aero Peek on Windows 7 is similar to method two shown above. Follow the procedure below.
Step 1: Right-click any free section of the taskbar.
Step 2: Click the taskbar tap if it doesn’t appear by default. Under “Preview desktop with Aero Peek” uncheck the “Use Aero Peek to preview the desktop” checkbox.
Step 3: Click “Apply” then “Ok”.
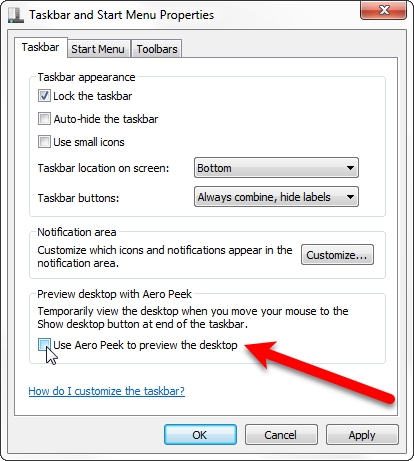
Extra Tip: Recover Windows Password using Windows Password Key Tool
In case you have forgotten your Windows login password, Windows Password Key is an excellent tool that will enable you to reset or recover your password. It is a beautifully designed tool that combines user-friendliness and functionality to help Windows users recover or reset passwords for standard user and administrator accounts. This is made possible by using a bootable CD/DVD or USB drive. It supports Windows 10/ 8.1/ 8/ 7/ Vista/ XP and Windows server as well as FAT16, FAT32, NTFS, and NTFS5 file systems.
Conclusion
Is Aero Peek not working? It simply means that it has been disabled. Simply enable the feature by reversing the procedure explained above. All the methods outlined above work for Windows 10/ 8.1/8/7.
- Related Articles
- How to Change Folder Icon Color in Windows 10/8/7
- How to Fix Windows Update Error 80072EE2
- Best Ways to Solve Windows 10 Creators (1703/1709) Update Stuck
