Best 2 Ways to Password Protect a Folder in Windows 10/8/7
How to Hide or Password Protect a Folder in Windows 10/8/7
For that computer becomes even important in our daily life, there are lots of users who choose computer as a carrier to keep data and files. However, if there are things that users don’t want others who use this computer to know, how could they protect or hide folders and files in Windows 10/8.1/8/7? Here we will introduce you the most efficient 2 ways to hide or password protect a folder in your Windows computer in detail, just follow us!
Part 1: How to Hide a Folder in Windows 10/8.1/8/7
Part 2: Full Method to Password Protect a Folder in Windows Computer
Part 1: How to Hide a Folder in Windows 10/8.1/8/7
Hide a folder in Windows computer can be quite easy to operate, users should only follow the steps below:
Step 1: Get to your target folder, right-click the folder, choose “Properties”, and you may see the window we show you.
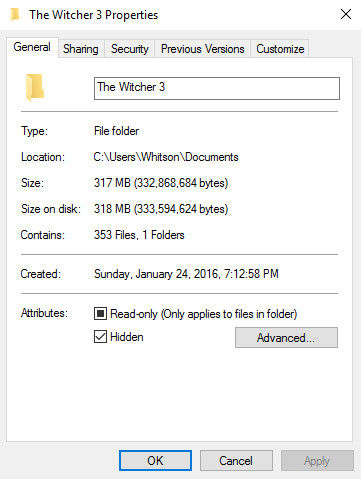
Step 2: In this window, you need to check “Hidden” under “General” tap. And you are guided to click “Advanced” and check “Encrypt contents to secure data” in the new window. Confirm your operation and your folder and files will be hidden.
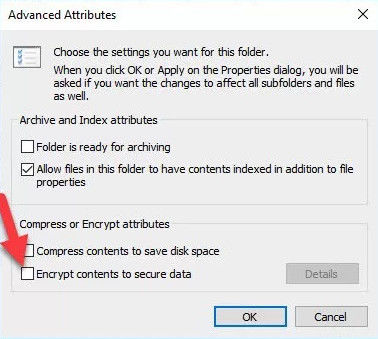
Step 3: When you want to view the content, you may show hidden files by clicking “View” menu in File Explorer and check “Hidden Items”. (Windows 7 users should go to: Organize >> Folder >> Search Option >> “Show Hidden Files, Folders, and Drives”.)
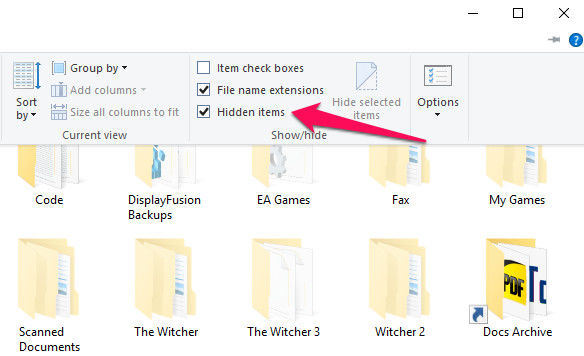
Part 2: Full Method to Password Protect a Folder in Windows Computer
If you feel only hide a folder is not that safe at all, then you may learn to set password to protect your folders. To achieve this goal, we should first create a useful tool.
Step 1: On the empty space of your Windows computer, left-click to create new Text document.
Step 2: Open the Text document, and input the following content, and find “Your-Password” in the content, replace it with your password, and save this text document type as “All Files”, name it as “Locker.bat”.
@ECHO OFF
title Folder Locker
if EXIST "Control
Panel.{21EC2020-3AEA-1069-A2DD-08002B30309D}" goto UNLOCK
if NOT EXIST Locker goto MDLOCKER
:CONFIRM
echo Are you sure u want to Lock the folder(Y/N)
set/p "cho=>"
if %cho%==Y goto LOCK
if %cho%==y goto LOCK
if %cho%==n goto END
if %cho%==N goto END
echo Invalid choice.
goto CONFIRM
:LOCK
ren Locker "Control Panel.{21EC2020-3AEA-1069-A2DD-08002B30309D}"
attrib +h +s "Control Panel.{21EC2020-3AEA-1069-A2DD-08002B30309D}"
echo Folder locked
goto End
:UNLOCK
echo Enter password to Unlock folder
set/p "pass=>"
if NOT %pass%==Your-Password goto FAIL
attrib -h -s "Control Panel.{21EC2020-3AEA-1069-A2DD-08002B30309D}"
ren "Control Panel.{21EC2020-3AEA-1069-A2DD-08002B30309D}" Locker
echo Folder Unlocked successfully
goto End
:FAIL
echo Invalid password
goto end
:MDLOCKER
md Locker
echo Locker created successfully
goto End
:End
Step 3: Copy this “Locker.bat” file to the folder which you want to protect with password. Double click this file to run the system, and you will find there is a new folder named “Locker”. Then you can fill the “Locker” folder with items you want to protect.
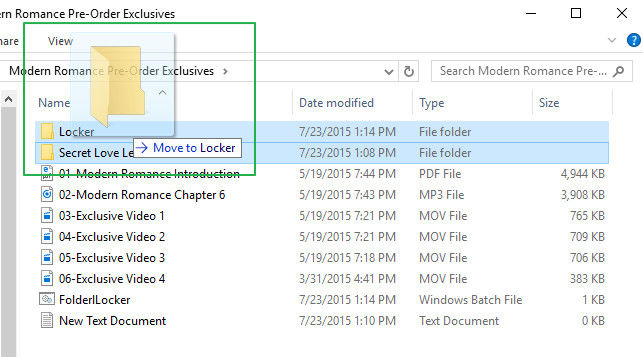
Step 4: Run “Locker.bat” again, and you will see the interface below, type “Y” to confirm protect folder with password.
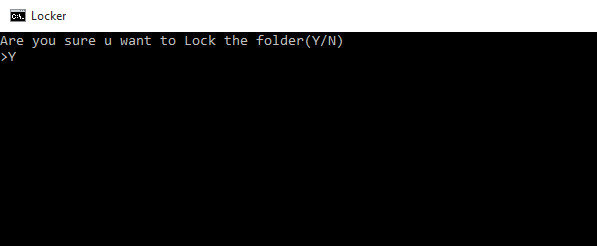
That’s all about how to hide or password protects a folder in Window 10/8.1/8/7 computer, this can be quite easy to learn and do.
Besides, for those passwords are important to users, there are many of them who may set different passwords for different places and it could lead to password forgetting. If you happened to forget or lose your password for computer, Windows Password Key then will sure help out! With 100% rate to recover/remove password for Windows 10/8.1/8/7, and even without any data loss!
- Related Articles
- 3 Ways to Solve Ophcrack Doesn’t Boot from USB on Windows 10/8/7
- 2 Workable Ways to Reset Administrator Password of Windows 10/8.1/8/7 without Any Software
- Ultimate Boot CD Windows 10/8.1/8/7 Password Reset
