How to Remove Deep Freeze Without Password on Windows 10/8.1/8/7
How to Remove Deep Freeze Without Password on Windows 10/8.1/8/7
Some people take computer security matter seriously. These are the kind of people who would install Deep Freeze to protect their computer. The convenience of the application is that it will restore the computer to the original pre-set configuration upon reboot. So any change that happens between reboots, including virus and malware infections, can be eliminated easily.
The problem is, removing the application when you don’t need it anymore is a real pain in the neck. You can’t just uninstall it. The trouble is multiplied when you forgot the password that protects the app.
This measurement is understandable as security apps’ job is to make it difficult for anyone to compromise the computer. But if you have to remove Deep Freeze, here are ways to do that.
Part 1: How to Uninstall without Password Deep Freeze
The real problem comes when you need to uninstall Deep Freeze without knowing or forgetting the password because you are just forgetful or maybe you inherited the Deep-Freeze-installed computer from someone else. It’s still possible to uninstall the application, but you need to jump through more hoops to do so.
The easiest way to get rid of Deep Freeze without a password is to format the hard drive where the application is installed and clean-install your Windows. But this method will also wipe every other data on the drive clean.
If you don’t want to take such extreme measure and you still want to keep the other data, you can try this following method.
First, restart the computer and enter the BIOS setup environment. You can do so by pressing F2, F10, or DEL button during restarting. There are differences between computers on how to enter BIOS, but it's usually written down on the screen at the beginning of restart process.
On the BIOS screen, change the computer date to several years ahead or behind the current date. This will make Deep Freeze think that the machine is not running anymore.
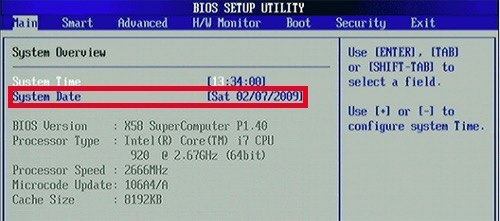
Then save the BIOS settings and restart the computer. During this restart, enter the Debugging Mode. The shortcut key should be rapid F8 keystrokes. But again, please consult the screen instruction on how to do it.
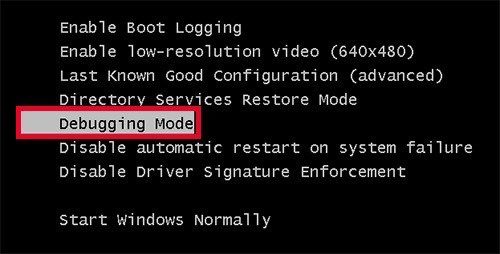
When the Windows logo appears, press Ctrl + Alt + Del to open Task Manager.
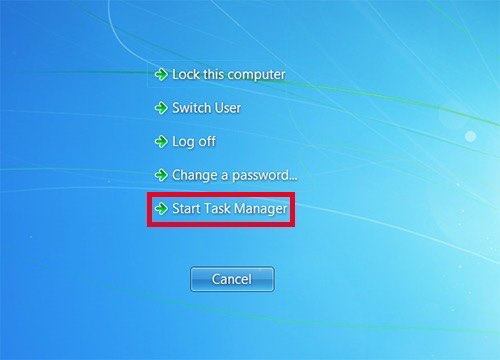
On the Task Manager, open Processes tab and find FrzState2K.exe. Select that process and click the End Process button.
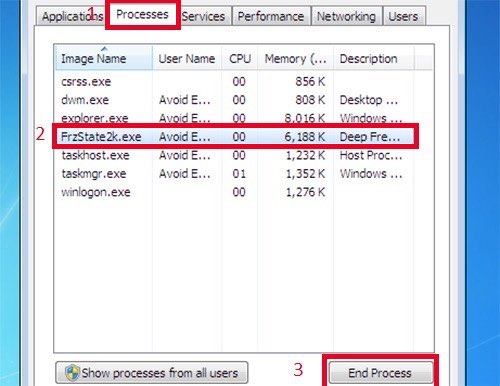
With the application inactive, you could go and delete the folder where Deep Freeze is located. Try either of these locations: C:\Program Files\Faronics\ or C:\Program Files(x86)\Faronics.
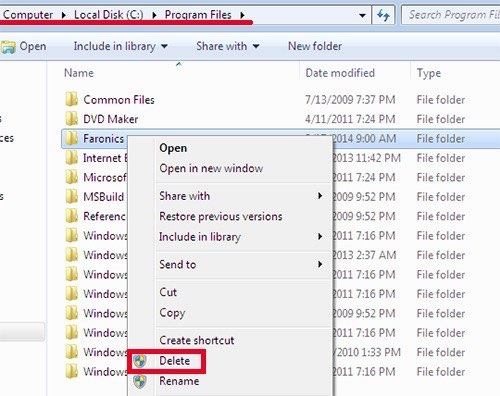
The last step is to delete the saved registry of Deep Freeze. You can use regedit to do it. Open Start - Run, type in regedit and hit Enter.
Go to HKEY_LOCAL_MACHINE\SOFTWARE\ then find and delete the entire Farconis folder.
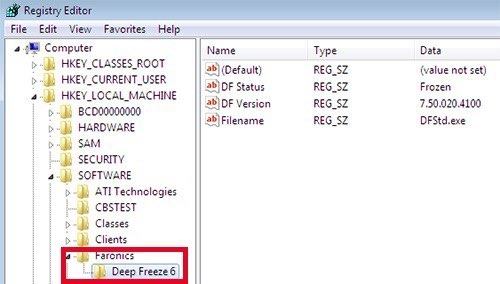
Restart your computer to complete the whole process, and you are free from Deep Freeze.
Part 2: How to Uninstall Deep Freeze with Password
Now let look at the method of doing that when you do have the password. Since you can’t uninstall Deep Freeze when it’s active, you must disable it first.
First, hover your mouse to the System Tray on the lower right corner of your computer screen and press the Shift button while double clicking on the Deep Freeze icon. The application window will appear, and it will ask for your password.
Fill in your password and click OK (or hit Enter button).
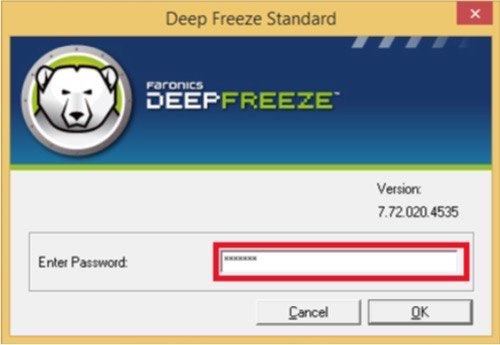
Then you will arrive at Deep Freeze’s Preferences interface. Choose Boot Thawed inside the Status on Next Boot pane, then click Apply and Reboot.
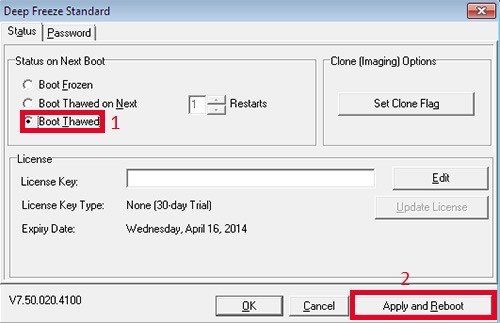
Your computer will be rebooted, and you will see the “X” sign on the Deep Freeze icon in the System Tray. That is the indication that the application is currently disabled and you can safely uninstall it.
Open the installation file called DFStd.exe. You should have this file from when your first download the app. If you don’t have it handy, you could re-download the file from here.
With the installation file running, choose Uninstall and continue with the process. Your computer will be restarted once more, and you can see the Deep Freeze is no more.
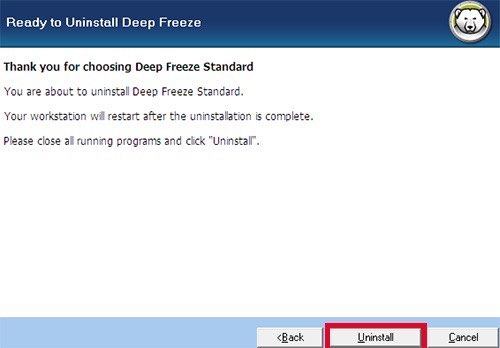
That’s all for how to remove Deep Freeze with or without password on Windows 10/8.1/8/7. And if you have problem to recover lost Windows login password, here we recommend Windows Password Key for your reference.
- Reset/Remove Windows admin and other user password for local/domain account.
- Create a new local/domain admin account to unlock your computer.
- Change your Microsoft account password offline.
- Fully support Windows 10/8.1/8/7/Vista/XP, Windows Server 2012 (R2)/2008 (R2)/2003 (R2).
- Related Articles
- Crack Laptop Password
- How to Reset Microsoft Account Password
- How to boot from USB Flash Drive in Windows
