Full Guide on How to Use Net User Command in Windows 10/8/7
How to Manage Accounts with the Net User Command in Windows 10/8/7
If you happen to use the command prompt utility on your Windows based computer, you would know that it comes with tons of commands for you to execute various operations on your computer. From being able to view the list of all your files to formatting hard drives, command prompt does it all for you. One of the commands called net user command allows you to manage the user accounts on your PC from the command prompt utility.
The command lets you do a lot of things with the user accounts on your PC from a command prompt window. In the following guide, you are going to learn what exactly the command does for you, what the syntax is, and what are the commonly used parameters for the command.
- Part 1. What Is Net User Command?
- Part 2. Net User Command Syntax
- Part 3. Commonly Used Net User Commands
- Extra Tip: How to Change Forgotten Password on Windows 10/8/7?
Part 1. What Is Net User Command?
As briefly mentioned above, the net user command allows you to manage and perform various actions on the user accounts on your Windows computer. With the command, you can add new accounts to your system, change passwords of accounts, delete accounts, and so on.
It is basically your one-stop solution for all the actions you ever want to perform on the user accounts on your computer.
Part 2. Net User Command Syntax
The command follows a standard syntax system as shown below. All you need to do is launch the command prompt utility on your PC and you can get started with the net user command.
net user [<UserName> {<Password> | *} [<Options>]] [/domain]
net user [<UserName> {<Password> | *} /add [<Options>] [/domain]]
net user [<UserName> [/delete] [/domain]]
Here is an explanation of what each term means in the above syntax:
UserName: it is the username of your account on your PC.
Password: it lets you either add a password or change a password for an account.
* (asterisk): it prompts the user to enter a password.
domain: it lets you perform operations on your domain network.
add: it lets you add a new user account to your computer.
delete: it lets you remove a user account from your computer.
As you can see, the command has a number of parameters that you can use to execute various operations on your user accounts.
Part 3. Commonly Used Net User Commands
While the command comes with a number of parameters, there are some parameters that users often use on their computers. The following are some of those commonly used net user commands that you can use to manage your user accounts.
We assume john is the username of the account in the following commands.
Command 1. Change Password for an Account
What this net user change password does is it allows you to change the password of a user account right from the command prompt utility on your computer. If you can launch the utility with admin rights, you can execute the command and change the password for Windows 10/8/7.
net user john new_password
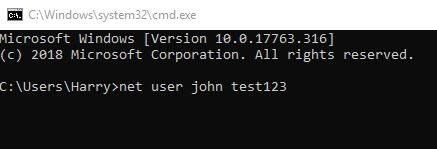
Replace new_password with the password of your liking to change the user account password.
Command 2. Add a New User Account to the PC
This command allows you to add a new user account to your Windows system. You need to specify the username of the account and an account will be created for you.
net user john /add
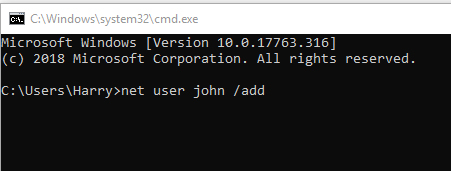
The above command will add a new account named john to your system.
Command 3. Add a New User and Password to the PC
If you would like to specify the password for the new account that you wish to create at the creation process, you can use the following command to do so.
net user john your_password /add
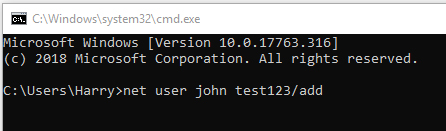
Replace your_password with the password you want to use with the account.
Command 4. Enable the Built-in Administrator Account
If you do not already know, your PC comes with a built-in administrator account but it is hidden and will not show up until you enable it. You can use the net user administrator command to enable the account on your system and the following is the exact command to be used.
net user administrator /active:yes
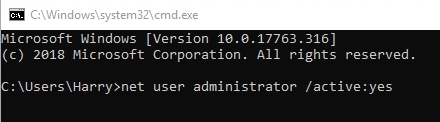
You do not need to modify the command unlike other commands and it will turn on the administrator account on your Windows computer.
Command 5. Disable the Built-in Administrator Account
If you wish to turn off the built-in administrator account on your PC, you can use the following command to do that.
net user administrator /active:no
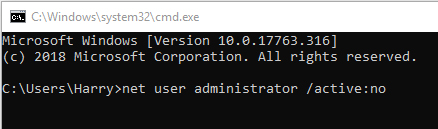
Again, there is no need to change anything in the command as it works out of the box.
Command 6. Enable an Expiry Date for an Account
You can set an expiry date for an account on your system and the following command enables you to do it.
net user john /expires:MM/DD/YYYY
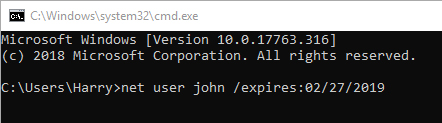
The account will expire on the date specified in the command.
Just like above, there are other commands available as well including net user reset password and net user administrator password to enable you to do more with your user accounts on your PC.
Extra Tip: How to Change Forgotten Password on Windows 10/8/7?
If at any point, you forget the password of your user account, you can use a third-party software to change your password on your Windows system.
What enables you to change the forgotten passwords on your PCs is a software called Windows Password Key. It is a fully featured software that helps users with changing and resetting your passwords on your computers.
It is pretty easy to use the software and the following demonstrates how:
1. Obtain the latest version of the software and run it on any computer you can access. Put in a blank CD/DVD/USB flash drive into your computer, select it in the software, and click on the Burn button.

2. Boot your computer from the newly created bootable drive. When your PC boots-up from the bootable drive, choose your installation of Windows from the list available on your screen and hit Next.
3. Select your user account from the accounts list available on your screen, choose the Change Windows Password option, and click on the Next button. Enter in a new password on the following screen and click on Next.

The password for your chosen account should now be changed.
Video Tutorial to Reset Windows 10/8/7 Password with Windows Password Key
Conclusion
The net user command is indeed a great command to know about as it lets you perform numerous actions on your user accounts right from the command prompt window. We hope the above guide helps you learn more about the command, so you can use it on your PC as well.
- Reset/Remove Windows admin and other user password for local/domain account.
- Create a new local/domain admin account to unlock your computer.
- Change your Microsoft account password offline.
- Fully support Windows 10/8.1/8/7/Vista/XP, Windows Server 2012 (R2)/2008 (R2)/2003 (R2).
- Related Articles
- 2 Ways to Change Account Type of Users in Windows 10
- Windows 10 Keeps Asking for Login User Password, How to Fix It
- Windows 10 Password is Incorrect, How to Fix it
