Windows 10 Won’t Accept My Password, How to Fix it
[SOLVED] Windows 10 Won't Accept My Password
I upgraded last night to the public version of Windows 10, but Windows 10 won't let me sign in. On the initial boot it asks for my password (which I know!) but won't accept it. In addition to the numerical password I used everyday, I also tried my Microsoft password for good measure. What could I do?
If Windows 10 will not accept password even though it is the correct one then it will most likely be because some registries inside the operating system have been modified by one or more applications or perhaps the Microsoft account you created might malfunction. Here we will show your major ways on how to fix "Windows 10 won't accept your password" issue. Please read on.
- Method 1. Make Sure to Enter the Correct Username & Password
- Method 2. Reboot PC Several Times
- Method 3. Make Sure You're connected to the internet
- Method 4. Fix "Windows 10 Won't Accept My Password" in Safe Mode
- Method 5. Reset Incorrect Microsoft Account Password Online
- The Ultimate Method: Remove Windows 10 Password and Login without Password
Method 1. Make Sure to Enter the Correct Username & Password
When Windows 10 won't accept your password or keeps showing password incorrect error, the first thing is check if your keyboard and mouse are working properly. Unplug then and reconnect them if you are working on a desktop. If you still have trouble logging in to Windows 10, you can use the on-screen keyboard to login.
Method 2. Reboot PC Several Times
If you Windows 10 won't let you sign in or shows the error message that "We can't sign into your account. This problem can be often fixed by signing out of your account and signing back in." Try to restart computer once or twice and see if you can proceed.
Method 3. Make Sure You're connected to the internet
If you recently change your Microsoft Account password in the web browser but now Windows 10 won't accept your Microsoft account password, make sure your computer is connected to the internet. This will allow your PC 'to' register the new password, and you'll be able to log in to your PC again.
Method 4. Fix "Windows 10 Won't Accept My Password" in Safe Mode
If you're still unable to login to your PC, Restart and boot Windows 10 in Safe Mode and run SFC scan. It will help you fix various system-related problems.
Step 1. Restart your computer while holding the SHIFT button. The Advanced Startup menu will open on the boot. Click on Troubleshoot ->Advanced options -> Startup Settings.
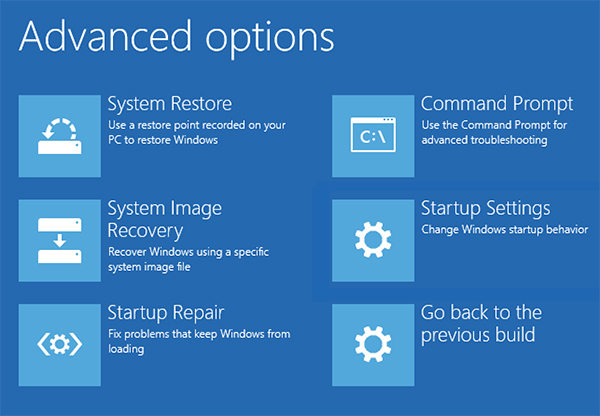
Step 2. You will finally reach Startup Settings screen, press '5' key. To reboot in Safe Mode with Command Prompt
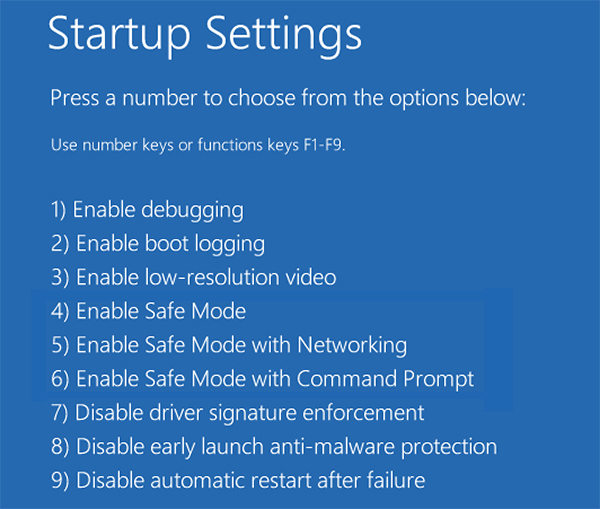
Step 3. Type in the following command into the command prompt window and press Enter.
sfc/ scannow
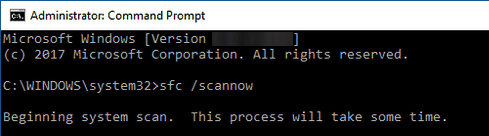
Method 5. Reset Incorrect Microsoft Account Password Online
If you are using Microsoft account to sign in, you can try to change the Microsoft account password online.
Step 1: Access the link posted below to follow the password changing procedure. Click here for changing password.Follow the instructions on the screen in order to reset the Microsoft password.
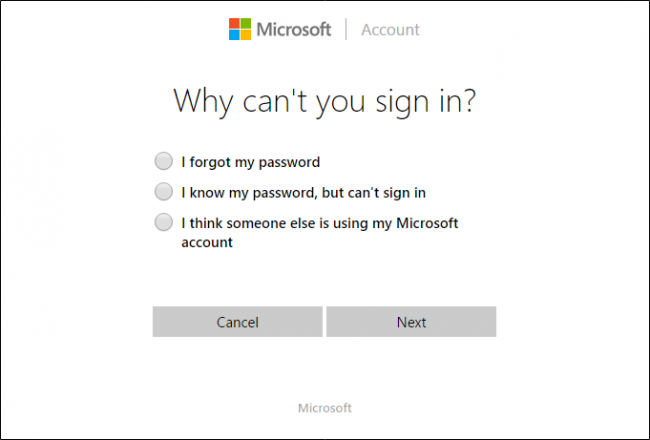
Step 2: After you changed the password you will need to reboot your computer. When the restart of the operating system is completed try logging into the Microsoft account with the new password you made.
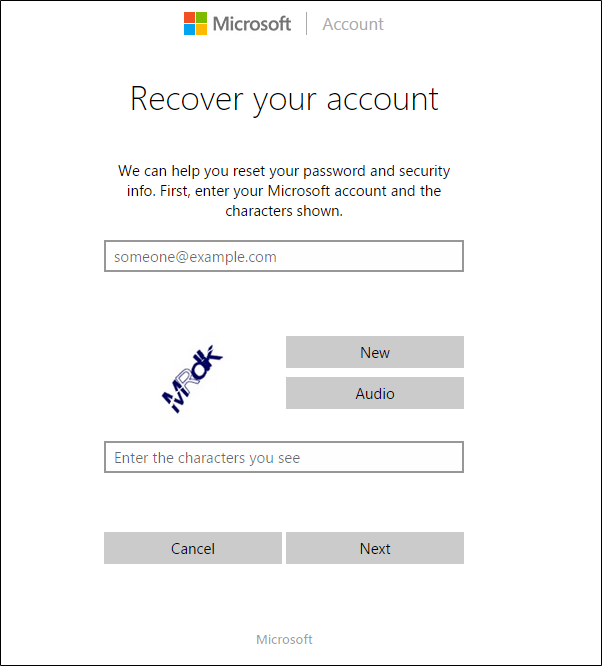
Find the correct key combination on your PC and your problem should be solved. If Windows 10 still doesn't recognize password and you can't log in to Windows, you can use the Reset Windows Password utility to remove your administrator/user password so you can then log on your computer without typing a password.
The Ultimate Method: Remove Windows 10 Password and Login without Password
If all methods failed, you can fix "Windows 10 won't accept login password" issue by removing password on Windows. Windows Password Key is the best windows password recovery tool, which could remove, reset and change Windows admin and user login password, no matter the computer is accessible or locked.
Step 1: Download and Install the Program
Download, install and launch Windows Password Key Enterprise on an accessible computer.
Step 2: Burn Windows Password Key to CD/DVD/USB Flash Drive
Insert a blank CD/DVD/USB disk into the computer. Click "Burn" to start burning. After burning successfully completes, click "OK" and eject CD/DVD.

Step 3: Remove Password with Bootable CD/DVD
1: Insert newly created CD/DVD or USB Flash Drive and reboot your computer from CD/DVD or USB flash drive.
2: After the CD/DVD or USB disk boots and your computer reboots, you will get the main interface of this software.
3: Select the user account which you want to remove, then hit " Remove Windows Password". Click "Next" to confirm.

You have removed the password successfully. Click "Reboot" to restart your computer and login Windows system without any password.
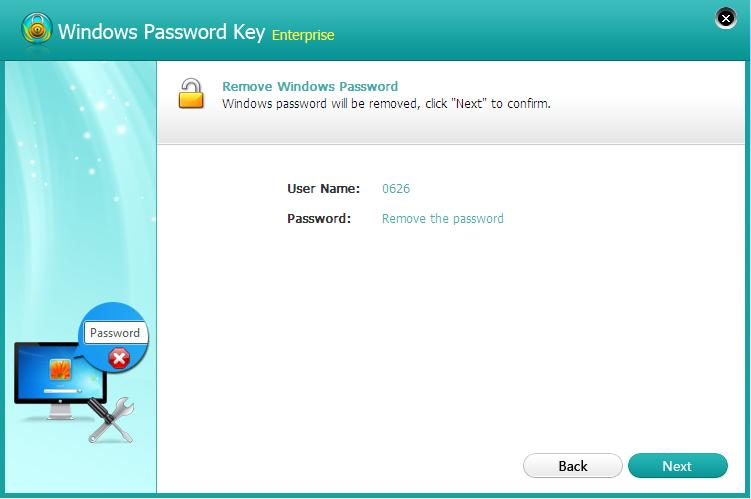
Watch the Video Tutorial to Bypass Windows 10 Password with Windows Password Key
So you have above a couple of methods on how you can handle the "Windows 10 upgrade will not accept PC password" you are having. Please write us below if you have any other suggestions or questions on this issue.
- Related Articles
- [Solved] Windows 10 Login Screen Still Appears after Removing Password Required"
- How to Set Windows 10 Hello Facial Recognition"
- Locked out of Windows 10 and No internet Access to Reset password
