[Solved] Windows 7/8/8.1/10 Password Incorrect after Sleep Mode
How to Fix “Windows 7/8/10 Password Not Recognized After Sleep Mode”
“When my laptop is on battery power and inactive for a while, it enters sleep mode. When I want to start working again, I find Windows not accepting password after hibernation. I see other Windows users are experiencing the same problem. How to fix it?”
-Microsoft Community
Many users have reported Windows 7/8/10 wrong password after sleep issue. They enter password when resuming from sleep mode, only to be notified that "The profile name or profile password is incorrect". Things don’t change even if they try to restart the computer. No need to be frustrated if you are one of those who are experiencing “Windows 7/8/10 password not recognized after sleep mode” problem. This article will give you detailed tips on how to solve it.
Part 1. General Tips to Fix “Incorrect Password after Waking up from Sleep Mode”
When you are face the “Windows 7/8/10 password incorrect after sleep” problem, you need firstly check if you input the correct password.
- Check if you enabled Cap Lock but the password has a lowercase letter.
- Check if you are using the correct language.
- You can check settings in taskbar to see if you can type special characters.
- Try if there are other sing-in options, such as PIN code or picture code to login.
- Try to figure out the correct password according to the password hint.
Part 2. Ultimate Solution to Solve “Windows Not Accepting Password after Hibernation”
If all the tips mentioned above failed to help login computer and you are sure you input the correct password, the ultimate solution is to reset Windows password on laptop. Here are two common ways to reset password on Windows 7/8/8.1/10.
Method 1. Reset Password with Password Reset Disk
If you have made a password recovery disk before, you can bypass password when you find Windows 10/8/8.1/7 password incorrect after hibernation.
Step 1: Type wrong password several time on your laptop. Then “Reset password” option will show up. Click it.
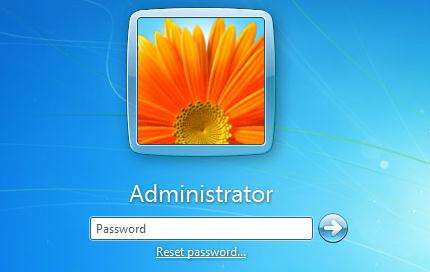
Step 2: Insert the password recovery disk you prepared into the locked laptop. The “Password Reset Wizard” will pop up.
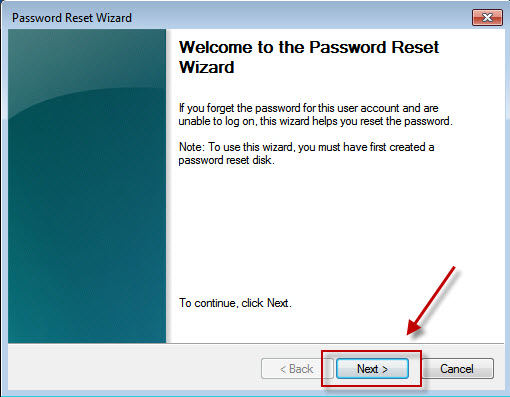
Step 3: Follow the wizard to set the new password and confirm it.
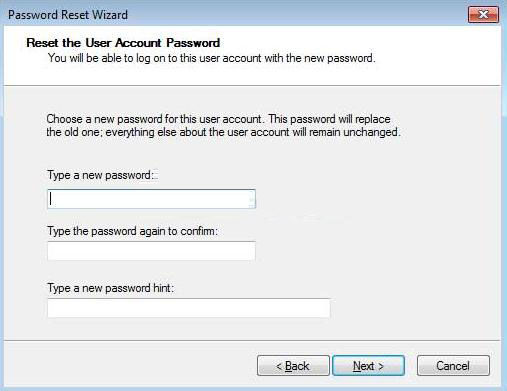
Method 2. Reset Locked Laptop without Password Recovery Disk
For those who don’t prepare a password reset disk beforehand, there is another way to unlock locked laptop after sleep mood. Windows Password Key can help you reset lost/forgotten administrator or user password on Windows 10/8.1/8/7/XP/Vista system.
Step 1: Run Windows Password Key on an accessible computer after installation.
Step 2: Insert a blank USB/CD/DVD into the computer. Click “Burn”.

Step 3: Insert the newly created USB/CD/DVD drive into the locked computer. Restart your computer while pressing F12 to enter “Boot” menu”. Select the inserted CD/USB/DVD drive then press “Enter”.
Step 4: Choose remove/change Windows password or create a new password for your laptop. Then you can login with your new password.

Bottom Line
That’s all for how to solve “incorrect password after resuming from sleep mode”. If this kind of problem happens to you and you are sure you input the correct password, Windows Password Key is the best choice to unlock the encrypted laptop without password reset disk. If you have other problem, please contact us.
- Related Articles
- Can't Remember Windows 7 Password, How to Recover It?
- Windows Password Key Download in 2018
- Cannot Type Password in Windows 10? Here’s the Fix?
