How to Disable Windows 7 Login Password Prompt
2 Scenarios and Solutions to Disable Windows 7 Password at Startup
Password is double-edged: it protects your computer but it will slow down your startup experience, even worse, it makes you crazy if you forgot it. You may need to disable login password in Windows 7 computer. For any reason, you can find the solutions in this post. Move on reading.
- Scenarios 1. Disable Windows 7 Login Password via Automatically Logon when you are Logged In
- Scenarios 2. Disable Windows 7 Startup Password When You are Locked Out
Scenarios 1. Disable Windows 7 Login Password via Automatically Logon when you are Logged In
"I don't need to keep others off my PC. How do I disable Windows 7 logon password, skip the logon screen and boot directly into Windows without a password."
My first piece of advice would be to leave your computer as it is. The password is important to protect your computer from anyone malicious. Without it, anyone can get access to your files, emails, and so on. But if you're willing to take the risk or security isn't a big issue for you, it can save you some time to disable Windows 7 logon password and logon to your account automatically when starting up your computer. Follow the tutorial outlined below to turn off login password in Windows 7 (See turn off various Windows 7 password here).
- Difficulty: Easy
- Time required: Less than 5 minutes
- Here's how:
1. Login to your Windows 7 computer. Click "Start" and then enter "netplwiz" in the search box. And then press "Enter" key.
2. This command will load "Advanced User Accounts" Control Panel applet. In the "User" table, uncheck "Users must enter a user name and password to use this computer". And then click "Apply".
3. When the "Automatically Log on" box appears, enter the user name you wish to disable the password for. Then enter your account password in the two fields where it's asked. Click "OK".
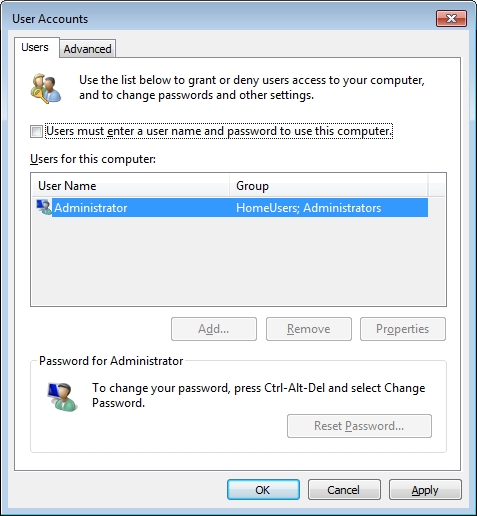
4. Click "OK" on the "User Accounts" window. From now on, when your computer starts up, Windows 7 will stop prompting for a user name and password.
Scenarios 2. Disable Windows 7 Startup Password When You are Locked Out
"I put on a password on my administrative user account because my brother constantly changes my background to stupid things. But now, I found I forgot the password. How can I disable Windows 7 administrator password when I can't login into the system?"
The issue becomes a little complicated if you need to remove forgotten password for Windows 7. Fortunately, you can use a reliable third-party software program to archive it. Windows Password Key can help you disable, remove, bypass Windows administrator and standard user password for Windows 7, Windows 8.1/8, Windows XP and Vista when your password was forgotten, lost, or doesn't work. Following is how to disable forgotten Windows 7 password.
- Difficulty: Easy
- Time required: Less than 3 minutes
- Here's how:
1. Download Windows Password Key, install and launch it on another available PC. Inset a USB flash drive into it. Click "Burn".

2. Insert the newly created USB drive to the locked Windows 7 computer. Set USB drive as the first boot device in BIOS setup. This computer will reboot to the system burned on the password reset disk.

3. Windows Password Key loads, follow the interface to reset Windows 7 admin password. Since you get back the lost password, then follow the steps in Part 1 to disable Windows 7 startup password.

That's it. It certainly ends your frustration no matter what reasons you need to disable Windows 7 logon password. Enjoy it.
- Related Articles
- How to Bypass Windows 7 Password
- How to reset administrator password windows 7 safe mode
- how to reset windows 7 administrator password using command prompt
