Windows 7 Password is Incorrect, How to Deal with it?
What to Do if Windows 7 Says Incorrect Windows Password
Prompted with a "The user name or password is incorrect" message when you tried to log on Windows 7 HP/Sony/Dell/Acer/Lenovo PC? It's really frustrating if you need to login in to your Windows 7 urgently. Believe it or not, this is always a solution to fix a problem of "Incorrect Windows 7 password".
Here are several possible solutions to fix this problem:
4 Ways to Fix Password Incorrect Message on Windows 7 Login
Way 1. Confirm whether Caps Lock is off
Check if Caps Lock is off or not. Passwords in Windows are case-sensitive. For example, if your password is "AaBbCcDd" and you turned on Caps Lock, you typed "AABBCCDD". Windows regards it as wrong. You should make sure capitalize each letter in exactly the same way that you did when you first created it.
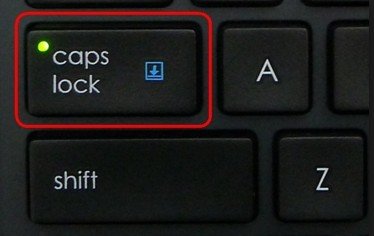
Way 2. Make Sure You Log on to the Right User Account
Sometimes, smart people will make a stupid mistake as well. So ensure the password you are typing is for this account if there is more than one user account on your computer.
Way 3. Have an Administrator Change Your Windows 7 Password for You
If there are other people that have accounts on your computer and one of them have administrator privilege, you can ask him for help. (Suppose You are the only user on this computer, skip to Way 4 to use Windows Password Key to directly reset lost Windows 7 password.)
Since administrator can manage the passwords for all the users in Windows 7, this person can change your Windows 7 password for you from within his or her account.
- Click "Start"-> "Control Panel"->"User Accounts and Family Safety" -> "User Accounts" -> "Manage another account".
- Click on the account that your want to change the password for.
- Click "Change the password".
- Enter a new password for the user in the first and second text boxes.
- Click "Change password" button to confirm the password change.
Way 4. Reset Windows 7 Login Password When you Have Forgotten it
If you've tried confirming Caps Lock and account, there are no other users on your computer, then it's time to try something new. It's Windows Password Key. It is software designed to recover, reset or delete your Windows 7 password. It covers all kinds of accounts on your Windows 7 computer: administrator account, user account and guest account. You can follow some simple directions below to get you back into Windows.
- 1. Download Windows Password Key, install and launch it on another available PC. Inset a USB flash drive into it. Click "Burn".
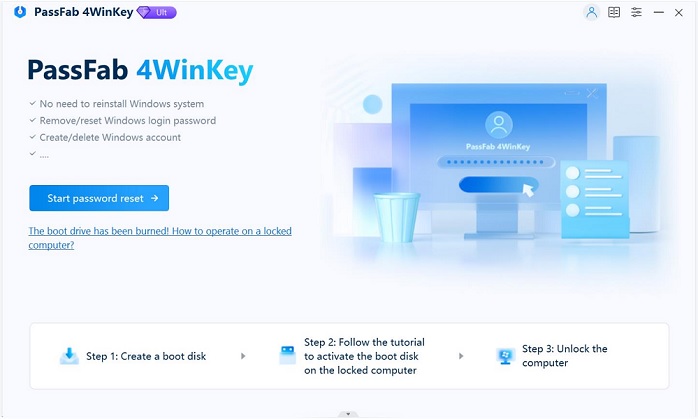
- 2. Insert the created USB drive to the locked Windows 7 computer. Restart the PC and press "F12" to enter BIOS setup. In Boot Menu, set USB (Remoable Devices) as the first boot option and click Enter button to confirm your changes.
Note: Due to the difference in different computer manufacturers, you may need to press F1 or Del button to enter BIOS. Usually you will see the indication on the login screen.
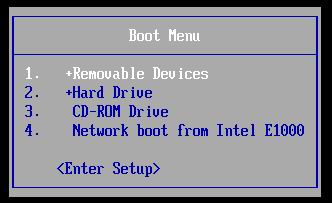
- 3. Your computer will restart and boot from the USB drive. And then you can see the Windows Password Key interface. Follow the interface to reset incorrect Windows 7 password.
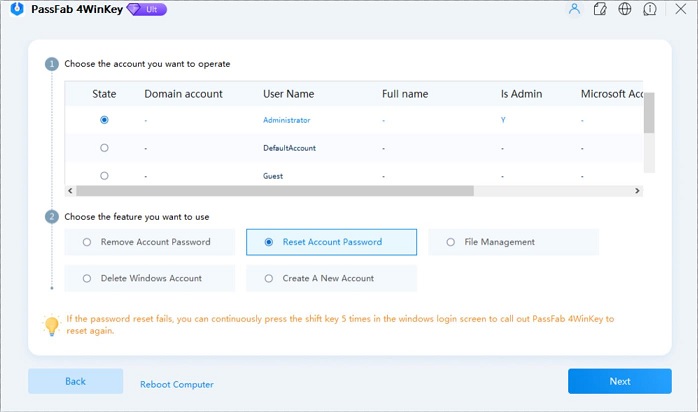
I am sure that you can login into Windows 7 with the new password now. If you encounter wrong Windows 7 password again in the future time, try Windows Password Recovery Software to reset wrong Windows 7 password.
- Related Articles
- How to Bypass Windows 7 Password
- How to reset administrator password windows 7 safe mode
- how to reset windows 7 administrator password using command prompt
