Easy Tips for Dell Boot Menu Key Setup on Windows 10/8/8.1
Easy Tips for Dell Boot Menu Key Setup on Windows 10/8/8.1
“My Windows 8 laptop has been starting up, showing the dell logo and then gets hung up on a black screen. I'm advised to boot it from USB but I really don’t have idea how to do. The boot issue still existed and I need help in urgent. Thank you.”
Windows boot issues are always common for Windows users. This nearly drives people nuts because they can’t get access to Windows data. If you are the unlucky one of those who are faced with trouble about Dell UEFI boot from USB and can’t boot Windows after trying many online tips, no worries, here is the article coming to help you to boot your Dell computer on Windows 10/8.1/8.
Actually, the way designed to access to BIOS is quite different from different computer manufacturers. They always have their own ideas about how to enter BIOS in success. Now I will offer easy tips about how to boot from a USB in UEFI mode on Dell.
Part 1: List of Boot Menu Key for Different Dell Desktop/Laptop Models
|
Dell 400 |
F3, F1 |
|
Dell Dimension |
F2 or DEL |
|
Dell Inspiron |
F2 |
|
Dell Latitude |
Fn+F1(while booted) |
|
Dell Latitude |
F2(on boot) |
|
Dell Optiplex |
DEL |
|
Dell Optiplex |
F2 |
|
Dell Precision |
F2 |
Part 2: How to Set Dell Desktop/Laptop to Boot from USB Drive Via Boot Option Menu on Windows 10/8.1/8?
The tips are easy-to-follow below for all levels of users. All you need to do is follow the easy steps to reboot your Windows quickly.
Step 1: Insert the prepared USB to computer and restart the Dell computer .
Step 2: When screen lights, press F12 to enter Boot Option Menu.
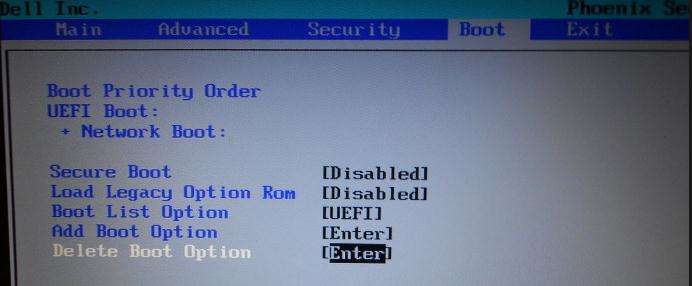
Step 3: In this step, you can choose to boot your death Dell from USB Flash Drive. If fail to enter Boot Menu, you can reboot and try again.
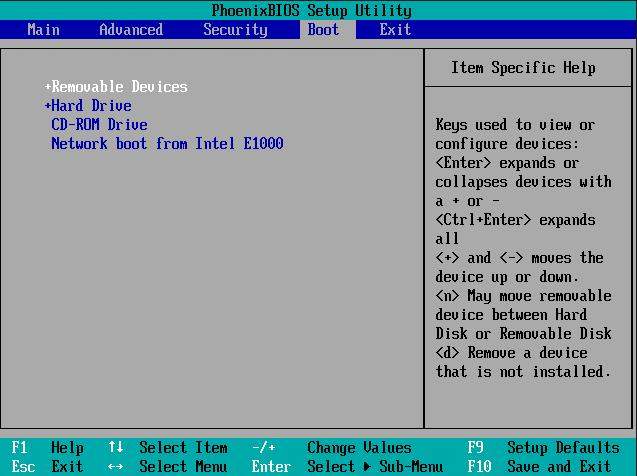
Step 4: If the aforementioned steps are not able to solve your Windows issues, you can try to enter BIOS setting to access UEFI system setup for Windows, and then disable secure boot and enable legacy support.
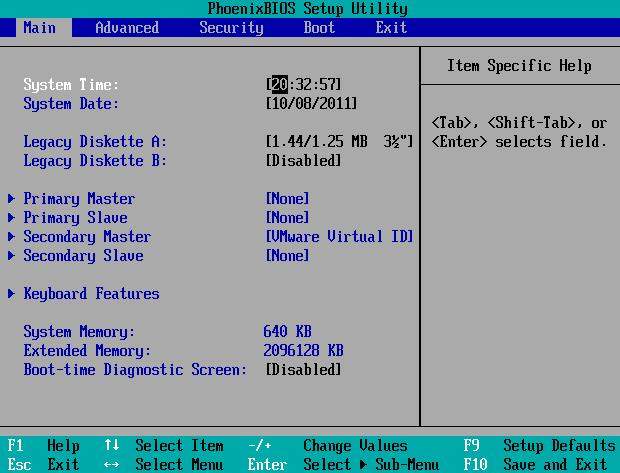
That’s all. Easy tip to get a USB boot drive to boot in UEFI systems is offered. It’s believed that you can enjoy your favorite videos and games with Dell again.
Have you ever trapped with password problem? Can’t remember due to the long and complicated characters? Accidently can’t log in Microsoft/Admin account due to incorrect password? No worries. Here comes another handy utility - Windows Password Key Standard that can help you reset lost administrator and user passwords on any Windows 10/8.1/8/7/XP/Vista system without reformatting or reinstalling your system.
5+ Circumstances You’ll Need Windows Password Reset
- Forgot Windows login password and there is no reset disk.
- Lost admin password for Windows PC and had no other admin account to login.
- Unfortunately forgot user password you just changed.
- Set a Microsoft account but lost password for it.
- Lend PC to others and the admin password was accidently changed.
If you have some more concerns about Dell, you can get more details from “how to access BIOS on a Dell computer”.
- Related Articles
- Top 2 Ways to Set Computer to Never Sleep Windows 10
- Top 3 Ways to Recover Forgotten Password for HP Pavilion 15 Laptop
- How to Remove Deep Freeze Without Password on Windows 10/8.1/8/7
