4 Ways to Fix Cannot Add Microsoft Account in Windows 10
How to Fix Unable to Add Microsoft Account in Windows 10
It’s quite easy to add a new user account in Windows but if your Windows 10 won’t add Microsoft account, the task doesn’t look very easy. The issue of not being able to add a Microsoft account to Windows 10 arises sometimes and there are a few ways to deal with the problem.
The following guide shows what to do when you can’t create Microsoft account on Windows 10. The steps are easy to follow and you should have resolved the issue in no time:
Method 1: Try Adding an Account after 24 Hours
There is a limitation set by Microsoft that you can only create a certain number of Microsoft accounts on a given day. That means, if you try to add an account after you have exceeded your daily limit, then your computer will not accept it.
You will see an error code 450 when you have crossed your daily Microsoft accounts creation limit. In this situation, we say you wait for 24 hours before adding new accounts. Once 24 hours have passed, you should successfully be able to create Microsoft accounts on your Windows 10 PC. This should also resolve you can't create Microsoft account with work email issue.
Method 2: Use Microsoft Accounts Troubleshooter
Microsoft knew one day there would be issues with user accounts on their system so they came up with a utility called Microsoft Accounts Troubleshooter that helps users troubleshoot issues related to their accounts. If you face the Windows 10 cannot add Microsoft account issue, this tool should help you out.
- Download and launch the Microsoft Accounts Troubleshooter tool on your PC. Select Microsoft Accounts and click on Next.
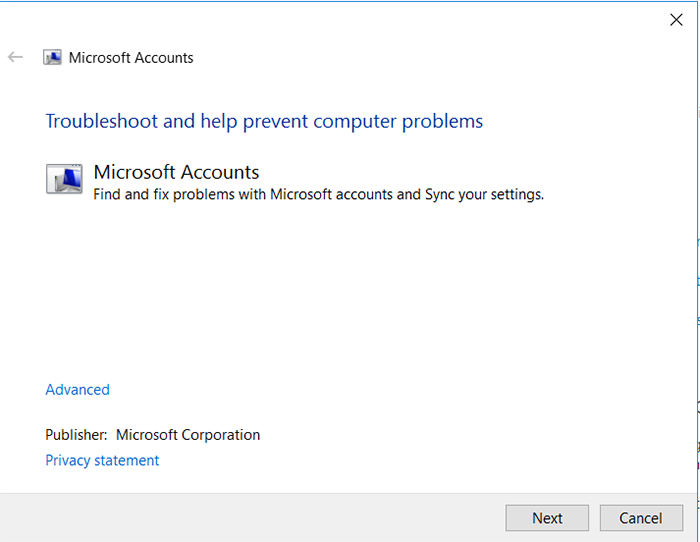
- The tool will try to detect problems on your system. Wait for it to do that.
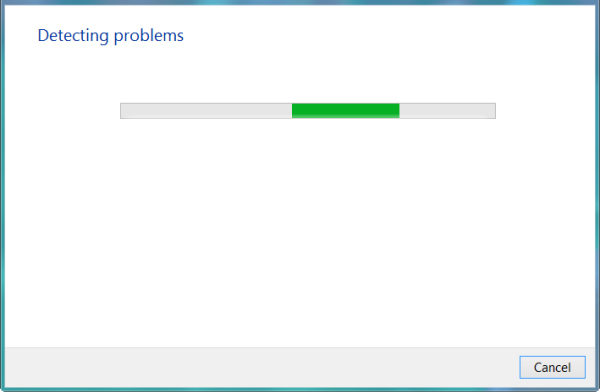
Once the tool has detected any issues, you can select and fix them from the same interface. It’s a really useful tool and it indeed fixes many of the account related issues on Windows PCs.
Method 3: Fix Cannot Add Microsoft Account with Group Policy Editor
If add a Microsoft account does nothing to your computer, you might want to use the Group Policy editor to fix the issue. Here’s how:
- Open the Run dialog box by pressing Windows + R key combo and type in gpedit.msc and hit enter.
.jpg)
- When the policy editor opens, head to the following path Computer Configuration > Windows Settings > Security Settings > Local Policies > Security Options and double-click on Accounts: Block Microsoft accounts option.
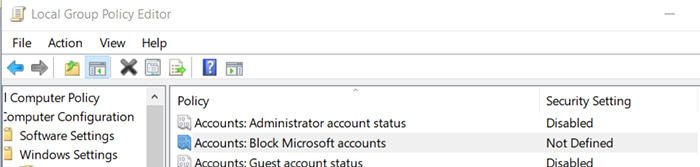
- Select This policy is disabled from the dropdown menu on the following screen and hit OK to save changes.
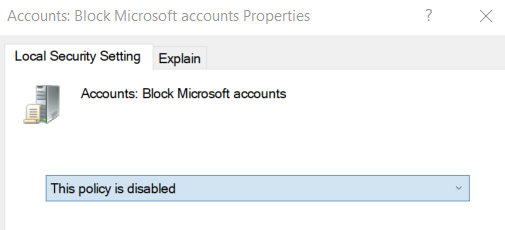
The issue should now be resolved and you should be able to add new Microsoft accounts to your Windows 10 PC.
Method 4: Check if Your Account is hacked
It could be that someone has stolen your password and they have hacked your Microsoft account. In that case, the first thing you need to do is head to the Microsoft password reset page to reset the password for your account.
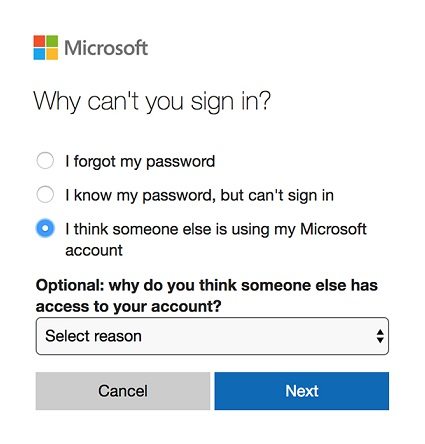
From the options available to you, choose I think someone else is using my Microsoft account and click on Next. You will then be guided how you can reset your Microsoft account password.
If your account was hacked, this would help you get your account back so you can use it with your Windows 10 PC.
With the four solutions mentioned above, your Windows 10 cannot add Microsoft account issue should be resolved in just a few minutes. For the possibility that you might want to add new local admin account to your Windows 10 computer, a third-party called Windows Password Key is going to help. Give it a try and you will be able to add a new account to your PC.
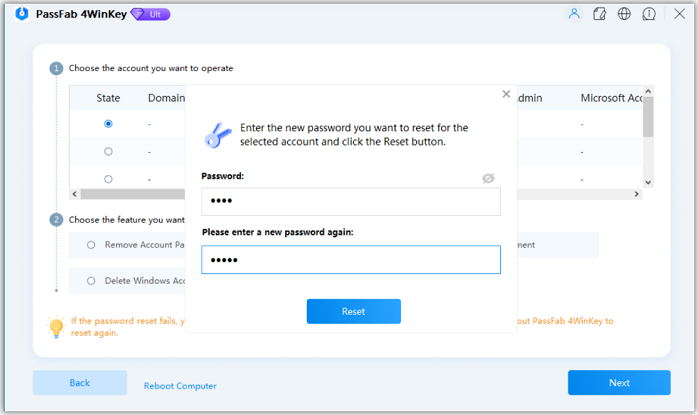
- Related Articles
- How to Delete Admin Account on Windows 10 without Password
- How to Change Local Account to Microsoft Account of Windows 10
- How to View Microsoft Account Login History on Windows 10
