Windows 10 Keeps Asking for Login User Password, How to Fix It
Windows 10 Keeps Asking for Login User Password, How to Fix It
“I find it really amusing when my Windows 10 asks for a login user/password. I have an SSD disk and I want a fast boot, but this really spoils it, plus I really don't need a password to my desktop computer. I have tried many ways but keep having to login when I turn my pc on; I do not ever use sleep/hibernation mode. I'm out of clues. Any ideas?”
By juannfox
Many users have come to me and complain that Windows 10 keeps asking login password whenever they boot up their machine, which has no password indeed. Without entering anything, they log in Windows 10 by pressing "Enter" button, but they would much rather skip this step to enable automatic sign-in Windows 10.
Want to quickly automatically login in to Windows 10? How to avoid typing your account password every time you turn on your PC? We have sorted out two useful ways to free your worries.
Part1. How to Disable Login Screen on Windows 10 Free
Part2. How to Automatically Login Windows 10 with Windows Password Key
Part1. How to Disable Login Screen on Windows 10 Free
This is the easiest free way to bypass Windows 10 login screen without entering the password.
(Note: You must sign in with administrator privilege when you do this option.)
Step1. Open Run command box by pressing Windows logo and R keys (Windows+R) at the same time. In the Run dialog box, type Netplwiz and then press Enter key.
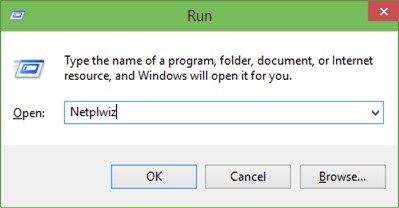
Step2. In the upcoming User Accounts dialog, select your user account, then uncheck the option labeled Users must enter a user name and password to use this computer. Tap on Apply button to continue.
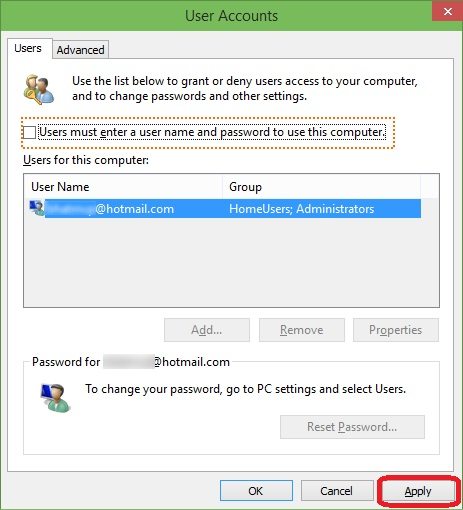
Step3. When the Automatically sign in window pops up, type your password and re-enter it to confirm. Click OK to finish.
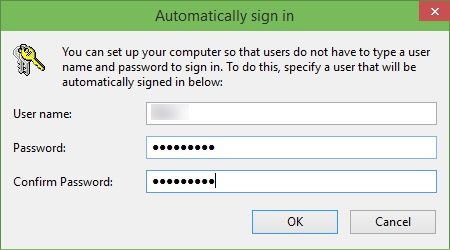
Part2. How to Automatically Login Windows 10 with Windows Password Key
As an integrate Windows Password Recovery software, Windows Password Key is widely used when users forgot login password with no reset disk/lost admin password for Windows/lost Microsoft account password. You are allowed to remove/change Windows Password, also remove/create an admin account in your Dell/HP/Acer/Sony/Lenovo/ASUS/Toshiba. (Four versions are available, and we take Enterprise/Ultimate one as an example)
To get started, you need a blank CD/DVD/USB, also to download Windows Password Key in your pc.
Step1. Burn the software to a vacant CD/DVD/USB.
Firstly select "CD/DVD" or "USB Flash Drive", then insert the disk and click "Burn" to move on.
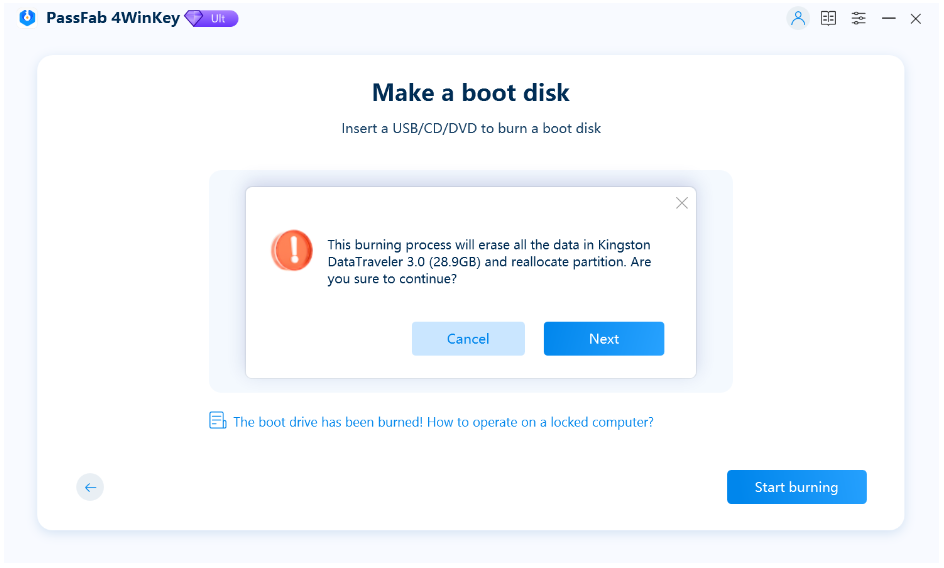
Step2. Reset Windows Password.
Insert your newly created CD/DVD/USB into your computer, then reboot your PC from the disk by pressing "F12" and enter "Boot Menu". (Tips: if you still failed to boot your computer, please refer to How to boot UEFI based computer by external device for HP, Dell, Lenovo/ThinkPad, Sony, ASUS, Toshiba, Acer and Surface.)

Then go to the option of "Remove Windows Password" or "Remove an Admin Account" to bypass the login screen when Windows 10 asks to login user password.
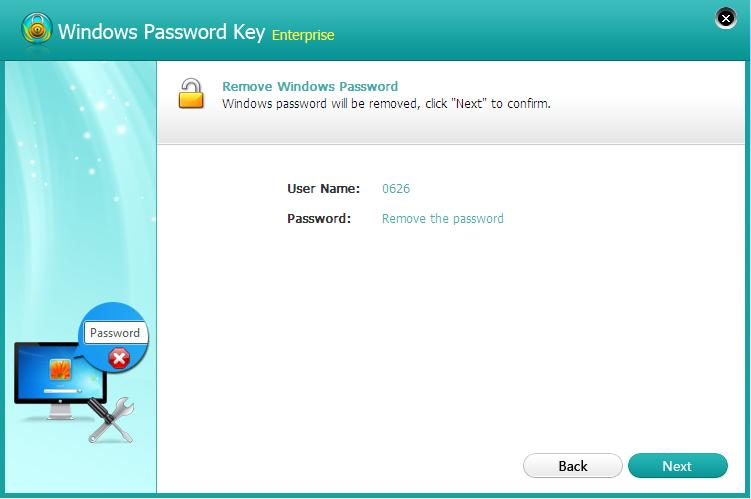
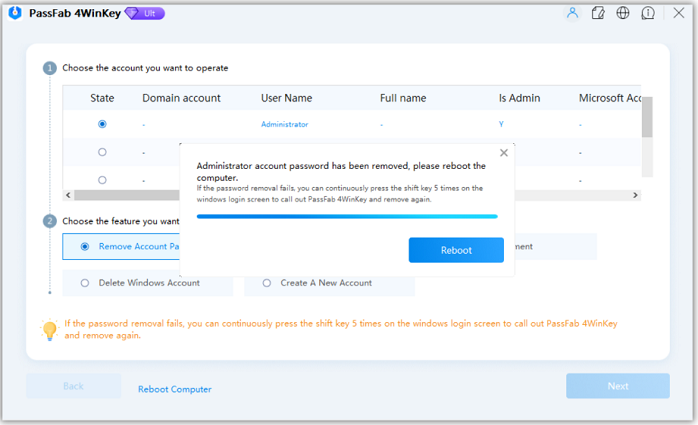
The next time you encounter the situation that Windows 10 asks you to enter a password but you would like to automatically login the Windows 10, try the two methods selected for you. If you have any problems and suggestions, please let us know in the comment section below. For more details, just feel free to visit the official websites! Thank you.
- Related Articles
- [Solved] Windows 10 Login Screen Still Appears after Removing Password Required
- 2 Ways to Automatically Bypass Windows 10 Login Screen
- 3 Ways to Reset Windows 10 Password on Surface Pro 4
