Best Way to Create A Windows 10 Password Reset Disk
Best Way to Create A Windows 10 Password Reset Disk
Have you ever troubled by not remembering your Windows 10 account password? Forgetting the Windows password can be frustrating. However, if you always had a password reset disk at hand, this situation could be completely settled.
In this article, let’s take a look at how to create and use a password reset disk in Windows 10. A password reset disk is a removable storage device you can use to reset your password in the event you forget it. To burn a password reset disk for Windows 10, a Windows password tool is necessary. Windows Password Key will fully meet your needs and enables you to re-gain the access to your files and information on Windows 10 PC.
Windows Password Key is specially designed to create Windows 10 password reset disk, including administrator and user login passwords. The Windows 10 password resetting process will be completed with no data loss or file damage at a fast speed. This software supports numerous computers, such as Dell, HP, Acer, Sony, Lenovo, ASUS, Gateway, Toshiba, IBM, and etc.
How to Make A Password Reset Disk in Windows 10 If You Forgot Windows 10 Password
First, download and install free demo version of Windows Password Key in any accessible PC. Prepare a blank CD/DVD or USB flash drive which you need to use in the next part.
Part 1: Create Windows 10 Password Reset Disk on CD/DVD
Step 1: Run Windows Password Key and click "Browse" to choose the existing Windows Password Key image file. The file is usually located as the default.
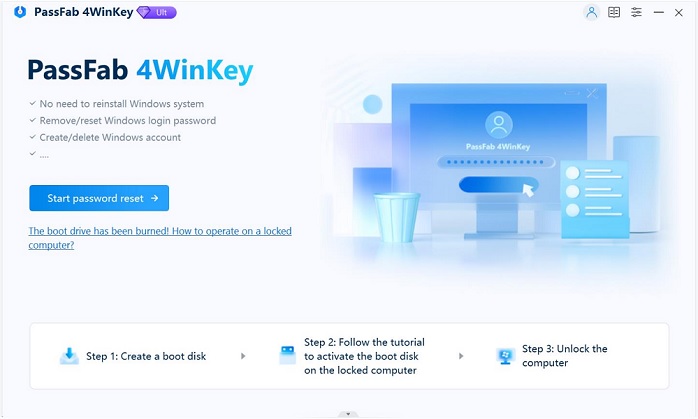
Step 2: Select "CD/DVD" and specify the CD burning drive from the pull-down list. Insert a blank CD/DVD disk into the CD-ROM drive.
Step 3: Click "Burn" to start burning process. It may take a few minutes. Then click OK and eject CD after burning successfully completes.
Part 2: Create Windows 10 Password Reset Disk on USB Flash Drive
Step 1: Run Windows Password Key and click "Browse" to choose the existing Windows Password Key image file. The file is usually located as the default.
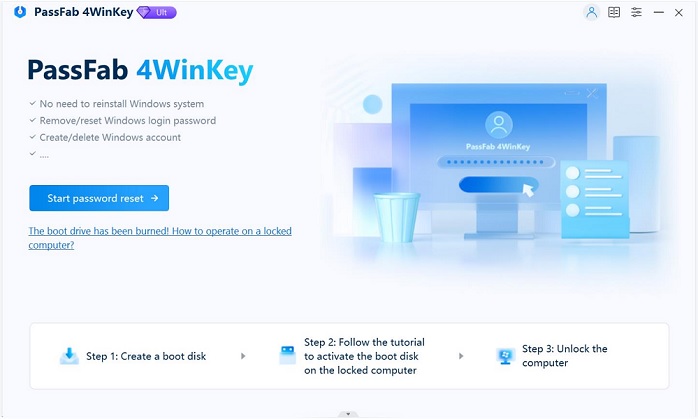
Step 2: Select "USB Flash Drive" and specify the USB Flash Drive from the pull-down list. Insert a blank USB into a USB port.
Step 3: Click "Burn" to start burning process. It may take a few minutes. Then click OK and eject USB hard drive after burning completes successfully.
In a few seconds, the disk will be created successfully. You can use it to reset Windows 10 password or create a new account to log into your Windows 10 PC.
- Related Articles
- How to Reset Windows 10 Password When It Is Forgotten
- how to reset password window 7 with usb
- how to reset administrator password in windows 8.1
