Can’t Sign into Microsoft Account on Windows 10? 8 Ways to Fix
[SOLVED] Unable to Sign into Microsoft Account on Windows 10
A Microsoft Account is a very big and essential part of the latest Operating System Windows 10. So, it goes without saying, if for any reason you are unable to enter your Microsoft account; it will is indeed tragic. It will definitely cause a lot of damage; you can even lose all of your settings, purchased apps, and other valuable data. Various users have reported this problem that they are unable to sign in to Microsoft account Windows 10 and this article is specifically dedicated to this particular issue. So, let’s get started…
Solution 1: Basic Steps of Recovery
These basic recovery actions are also provided by Microsoft and if for any reason you are unable to enter your account, they will definitely work. Like if are blocked by Microsoft for some reason. In that case try to find out the reason and search for the solution. In case you have forgotten your password you just need to follow the Microsoft’s instructions to recover your password. Here’s how you can do it:
- First, choose the account you want to reset your password.
- Now find and tap on “I forgot my password” just below the password box.

- A new recovery account screen will open up. Type the characters showcased inside the box, and tap on “Next”.
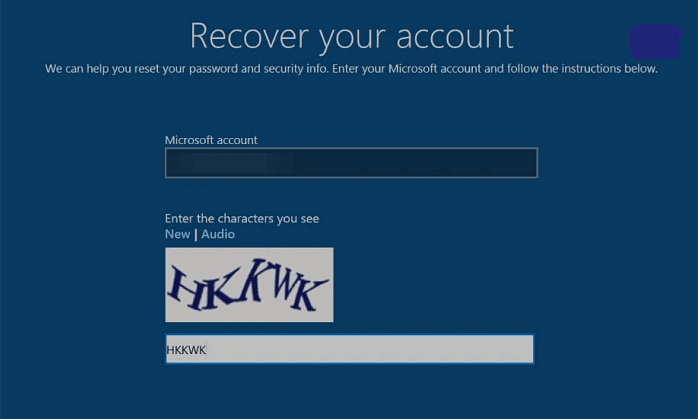
- Now, choose how to receive the security code by text or email. Follow the on-screen prompts to get your security code.
- After you get the code, enter the code and tap on “Next”
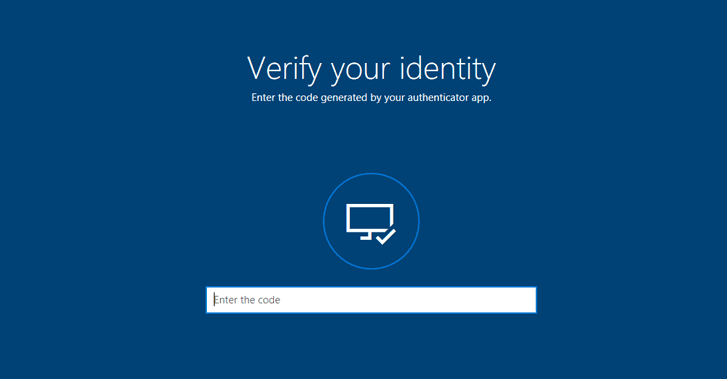
- You will now see a Reset password screen. Now, create a new password, and tap on “Next”.
This will change or create a new password.
Solution 2: Make a Brand New User Account
Are you experiencing Windows 10 login with Microsoft account disable? You might solve this issue just by creating a brand new user account. We recommend that you go for Windows Password Key Enterprise/Ultimate to create your account fast and headache free. The Windows Password Key software is capable of creating new admin accounts in minutes thanks to its user-friendly and intuitive interface. Here’s how you can get a new account:
- First, get hold of a trusted PC and download the Windows Recovery Key software.
- Now, launch the software and burn a bootable disk “CD/DVD”. You can also go for a “USB drive” to get the ISO image. Just select the option, follow the on-screen prompts and click “Burn”. You will have a bootable disk or USB drive with a working ISO file.

- Now, insert the created disk or USB drive in your PC which was unable to log-in and just reboot the computer. Carefully, tap on "F12" to get inside “Boot Menu”. Select “CD/DVD or USB” from the list showcased there and just tap on "Enter".
- Now, on the interface, look for “Create a new admin account” and just select the option.
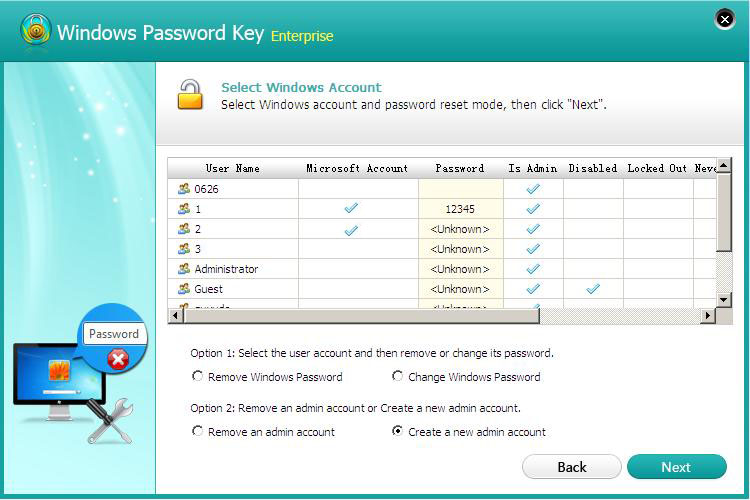
- Tap on “Create” to make a new admin account. Enter a new account name and a password.
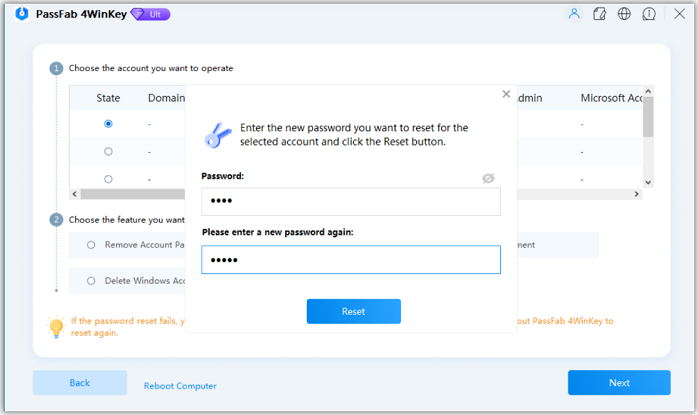
- Now, simply tap on “Next” and navigate to “Reboot”.
This will reset the computer and you will have a fresh new account on start up. Apart from creating new admin accounts, it can also reset and recover accounts as well.
Solution 3: Check your Antivirus
Many of the users have complained that sometimes the Antivirus can interfere with the Operating System, and this may result in a locked Microsoft Account. So, to fix this issue you need to remove the Antivirus currently activated on your PC. If removing it solves the problem then it is the end of it; if it is not, look for other solutions. Here’s how you can uninstall or disable your antivirus software.
- First, go to “Start” and then go to “Settings”.
- Now in “Settings”, find and tap on “App”
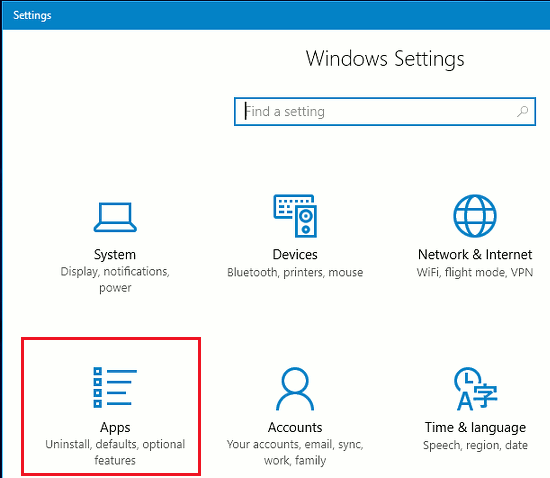
- Now, from the list, find your antivirus and tap on “Uninstall”.
This will remove your antivirus from your PC.
Solution 4: Change Group Policy Settings
Even after providing the correct information if your Windows 10 can't sign into Microsoft account, then you need to look for complicated solutions, like the Group Policy Settings.
Here’s how:
- First search for “Group Policy” and select “Edit Group Policies”.
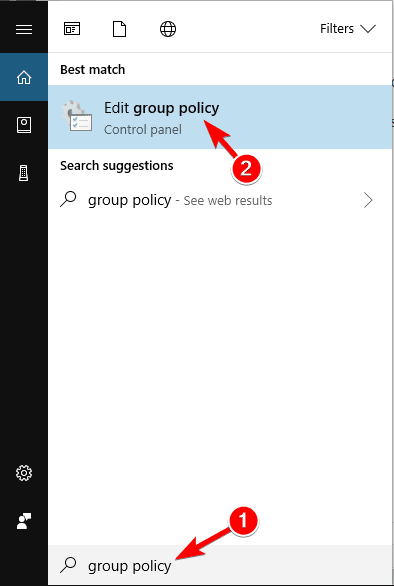
- Now, navigate to “Computer Configuration”. Then to “Windows Settings”.
- Under “Windows Settings”, navigate to “Security Settings” and then to “Local Policies”
- Now you will find “Security Options” and then “Accounts: Block Microsoft Accounts”
- Now right click on it and go to “Properties”.
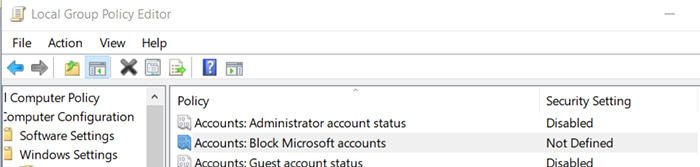
- Now, after the policy is disabled, save it.
This process only applies if your account was somehow blocked by Group Policies.
Solution 5: Registry Edit
This is another solution which is a little out of the box. This time we will try to fix the problem with a registry fix. The procedure is mentioned below…
- Search regedit and go to registry Editor.
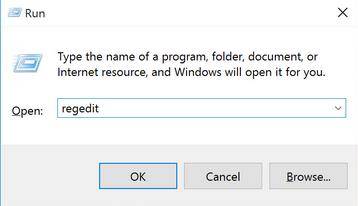
- Now, follow this path “HKEY_USERS\.DEFAULT\Software\Microsoft\IdentityCRL\Storedldentities”.
- After reaching the end of the path you will find your account, right click on it and you will be able to delete it from the menu.
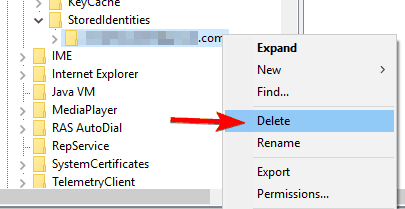
- Now, after closing the registry editor, go to Settings.
- Here, you need to try to add your account again.
Solution 6: Check if your Account is Hacked
You may think that is impossible, but you have no idea how many security risks are out there on the internet now. If there is a chance that your Microsoft account has been hacked, then make a thorough security check and find out. If you find out that it is hacked then take immediate actions like changing your resetting your password, recovering your Microsoft account etc.
Solution 7: Look for Latest Updates
Sometimes when you are having problems, it can be easily fixed by simply installing the new updates. Actually, Windows 10 gets updated automatically but in the past, you may have skipped a few updates which were actually important. So, to recover from that, do the following…
- Press Windows Key and I together to open Settings.
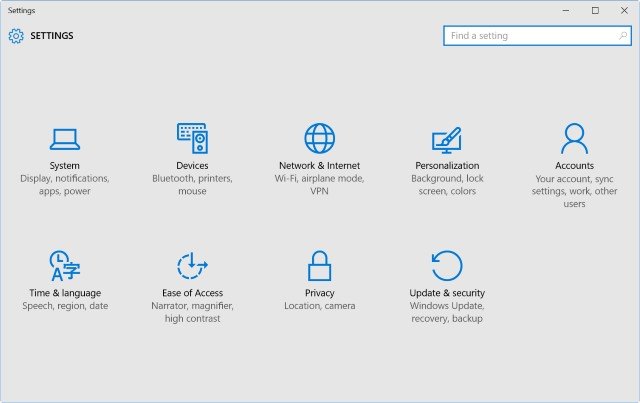
- In the Settings, you will find a section called “Update and Security”
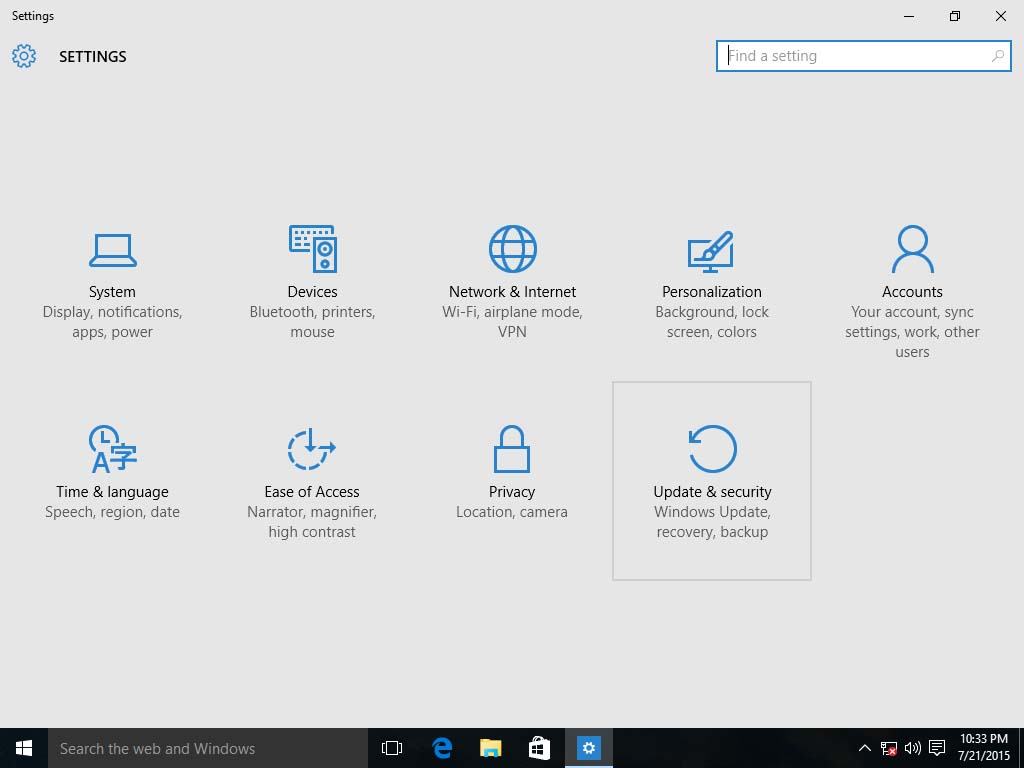
- Now, find the update button and click on it.
After following the procedure, Windows will check if there are any updates available and then they will be installed on your PC. Then restart your computer.
Solution 8: Check Credentials
Now, if you can't login to computer Windows 10, then it might be possible that your credentials are corrupted. Go through the following steps to fix this problem…
- Press Windows and R Key together to open Run dialog.
- Type “%localappdata%” and then press Enter.
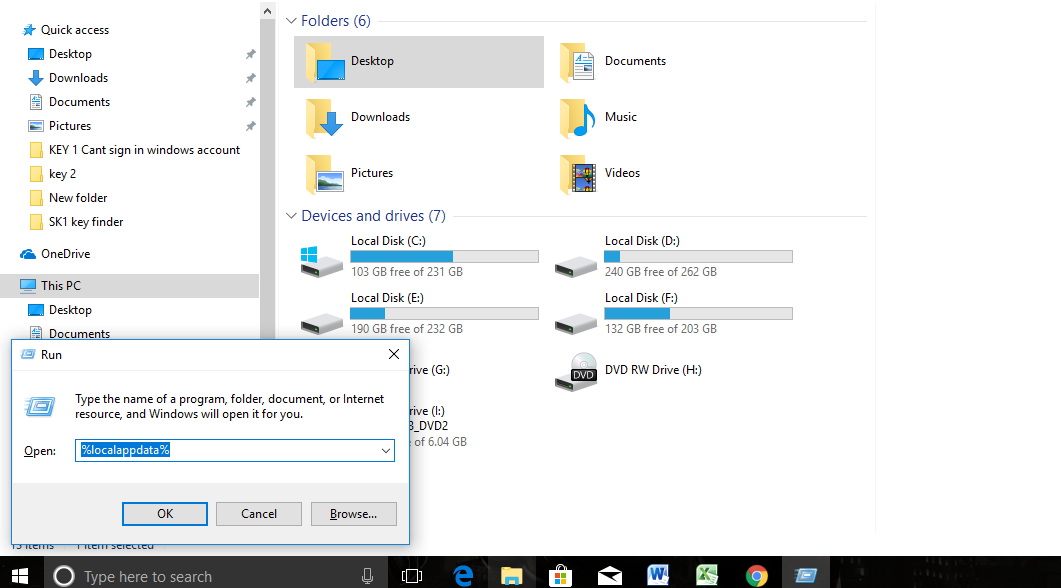
- After that go to the Microsoft directory and eliminate the credentials folder.
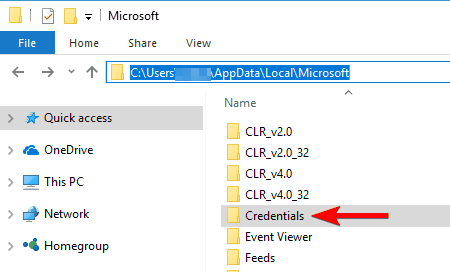
This is a very easy procedure, in the end you just need to restart your computer and then you should be able to log-in to your Microsoft account.
So, here are some effective solutions if you are experiencing issues like “Windows 10 won't let me sign into my Microsoft account”. Follow these solutions carefully, and we hope it will solve your problem.
If you can’t login to your Windows account, you can reset your password using the Windows Password Key software and try logging in again. This is a specially designed tool that can reset login passwords for both administrator and user accounts without reformatting the system. It is very effective, fast and supports all versions of Windows that includes Windows 7,8,10 etc.
- Related Articles
- How to Fix Unable to Add Microsoft Account in Windows 10
- How to Change Local Account to Microsoft Account of Windows 10 in 2017
- How to View Microsoft Account Login History on Windows 10
