How to Create Shutdown, Hibernate & Sleep Shortcuts in Windows 10
How to Create Shutdown, Hibernate & Sleep Shortcuts in Windows 10
There are various ways to access shutdown, hibernate, restart and sleep menu in Windows 10 like all the older Windows versionsA lot of people like to access these features by using keyboard shortcuts because it's really easy to press some buttons and do whatever you want to do in your PC. If you want to create Windows 10 shutdown/sleep/restart shortcut etc. in your PC, you can follow this article.
- Part 1: How to Create a Shutdown Shortcut in Windows 10?
- Part 2: How to Create a Restart Shortcut in Windows 10?
- Part 3: How to Create a Hibernate/Sleep Shortcut for Windows 10
Part 1: How to Create a Shutdown Shortcut in Windows 10?
If you want to learn how to create Windows 10 shutdown shortcut, then this part is for you. Here is how to do it.
1. First you need to right click on the Desktop and go to "New" and select "Shortcut".
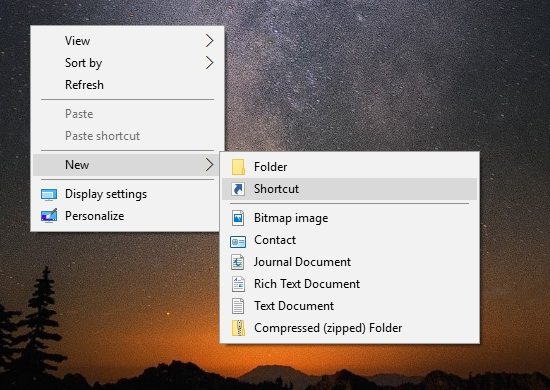
2. Now in the shortcut box you need to type in this – "shutdown /s /t 0".
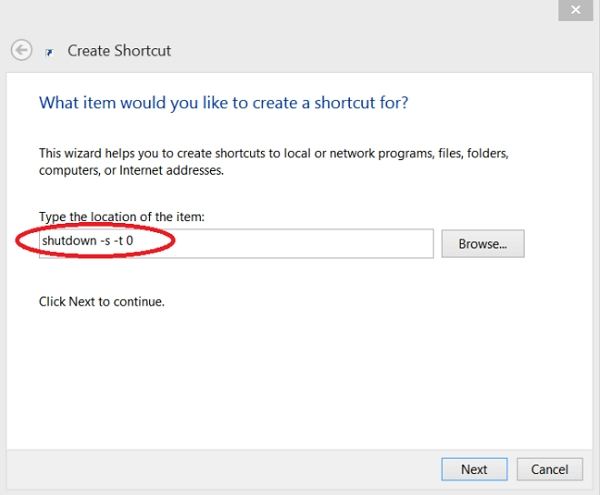
3. Now you need to set the desired icon and name for this shortcut.
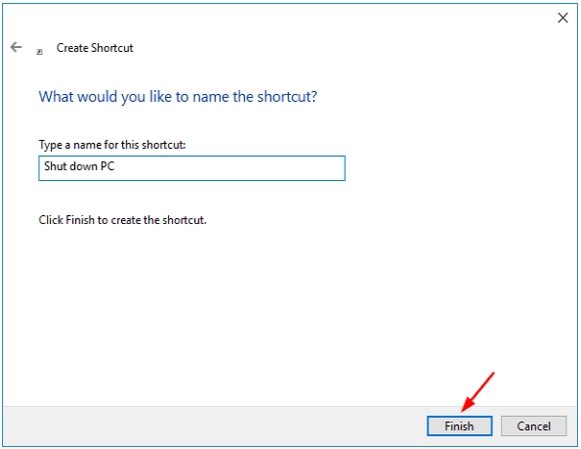
Part 2: How to Create a Restart Shortcut in Windows 10?
Here is how to create a restart shortcut in Windows 10.
1. First you need to right click on the Desktop and go to "New" and select "Shortcut".
2. Now in the shortcut box you need to type in this – "c:\windows\system32\shutdown.exe –r –t 00".
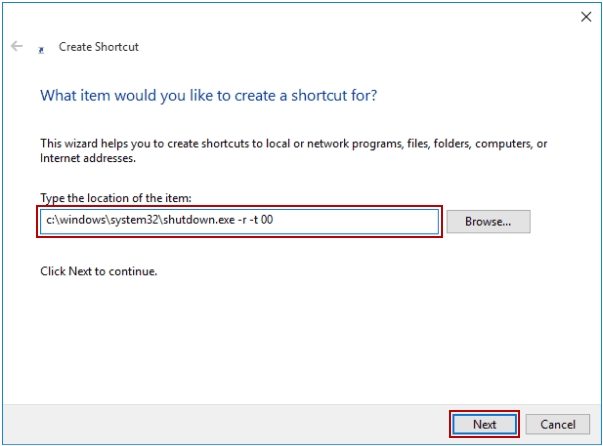
3. Now you need to set the name of your shortcut and then set a new icon for that.
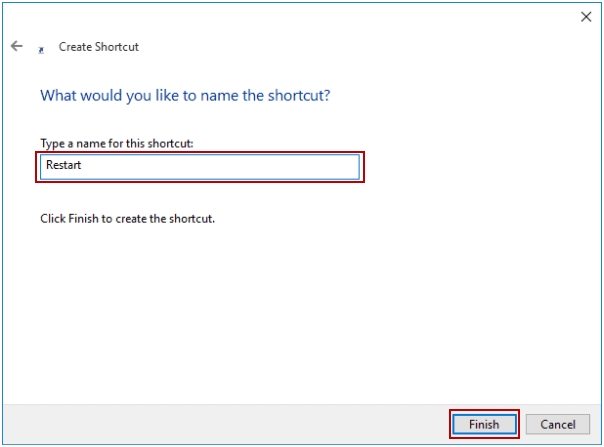
Part 3: How to Create a Hibernate/Sleep Shortcut for Windows 10?
The command that puts your PC to hibernation/sleep is this – "rundll32.exe powrprof.dll,SetSuspendState 0,1,0". If hibernate feature is turned on, the command will put your PC into hibernation. When hibernation is turned off, the same command will put your PC in to sleep mode.
1. First you need to right click on the Desktop and go to "New" and select "Shortcut".
2. Now in the shortcut box you need to type in this – "c:\windows\system32\ rundll32.exe powrprof.dll,SetSuspendState 0,1,0". You can replace "C" with the drive letter of the drive where Windows 10 is installed.
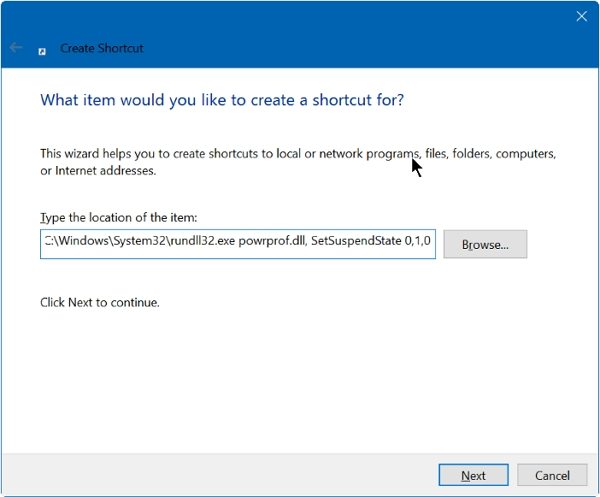
3. Now you need to set your desired icon and name for the shortcut.
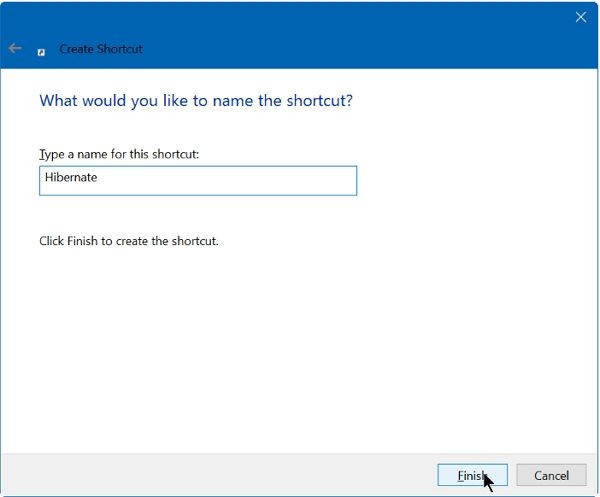
Part 4: How to Use Keyboard Shortcut to Shutdown, restart, Hibernate & Sleep Windows 10?
If you want to learn how to use keyboard shortcuts to shutdown, restart, hibernate & sleep, then this part will help you. Here is how to do it.
1. To Shut Down your Windows 10 PC, press Windows key + X, followed by U, then U again to turn off."
2. To Restart your Windows 10 PC, press Windows key + X, followed by U, then R to restart.
3. To Hibernate your Windows 10 PC, press Windows key + X, followed by U, then H to hibernate.
4. To put your Windows 10 PC in Sleep, press Windows key + X, followed by U, then S to sleep.
With the help of this article you will be able to learn how to access these options by creating a desktop shortcut. Also you will learn how to use keyboard shortcut to Shutdown, Restart, Hibernate and sleep a Windows 10 PC. If you have lost your Windows 10 password, you can use 4WinKey. This is an amazing software that can easily recover or reset all user and administrator passwords for Windows 10, 8.1, Windows 8, 7, Vista, XP and Windows Server.
- Reset/Remove Windows admin and other user password for local/domain account.
- Create a new local/domain admin account to unlock your computer.
- Change your Microsoft account password offline.
- Fully support Windows 10/8.1/8/7/Vista/XP, Windows Server 2012 (R2)/2008 (R2)/2003 (R2).
- Related Articles
- How to Disable Windows 10 Lock Screen
- The Top 3 Methods to Back Up Windows 10 PC
- How to Remove Eye Symbol from Password Field in Windows 10
