How to Remove Windows 10 Administrator and User Password
How to Remove Windows 10 Administrator and User Password
“I installed Windows 10 on my PC, but I forgot the administrator password after a few days. How can I sign into Windows 10 without a password? Any workable solution is appreciated.”
A user reported that on Windows 10 forums.
Adding a password on Windows 10 computer does help to keep your computer secure, but sometimes you don't want to enter the password every time you sign in, or you lost/forgot the Windows 10 administrator and user password. Under such circumstances, how to remove password for Windows 10? The post here recommends a Windows 10 password remover tool for your reference.
Windows Password Key Standard will fully satisfy your needs to delete Windows 10 password, including the administrator and user login passwords. The Windows password removing process will be finished with no data loss or file damage at a fast speed. This software supports numerous computers, such as Dell, HP, Acer, Sony, Lenovo, ASUS, Gateway, Toshiba, IBM, and etc.
5 Circumstances You’ll Need Windows Password Cracker
- 1. Forgot Windows 10 login password and there is no reset disk.
- 2. Lost admin password for Windows PC and had no other admin account to login.
- 3. Unfortunately forgot user password you just changed.
- 4. Set a Microsoft account but lost password for it.
- 5. Lend PC to others and the admin password was accidently changed.
How to Use Windows Password Key Standard--- Crack Windows 10 Forgotten/Lost Password
To crack Windows 10 forgotten/lost password, take a look at the tutorial below step by step.
Part1. Download and Install the Program
Step1. Download free demo version of Windows Password Key Standard (to view the user list for a trial) in any accessible PC (not password protected) or buy full version online to reset an unknown password.
Step2. Click Windows Password Key Standard.exe. to install program on any PC you have access to.
Part2. Burn Program to Vacant CD/DVD
Step1. Click “Browse” to choose the existing Windows Password Key image file. The file is usually located as the default.
Step2. Select “CD/DVD” and specify the CD burning drive from the pull-down list. Insert a blank CD/DVD disk into the CD-ROM drive.
Step3. Click “Burn” to start burning process. It may take a few minutes. Then click OK and eject CD after burning successfully completes.
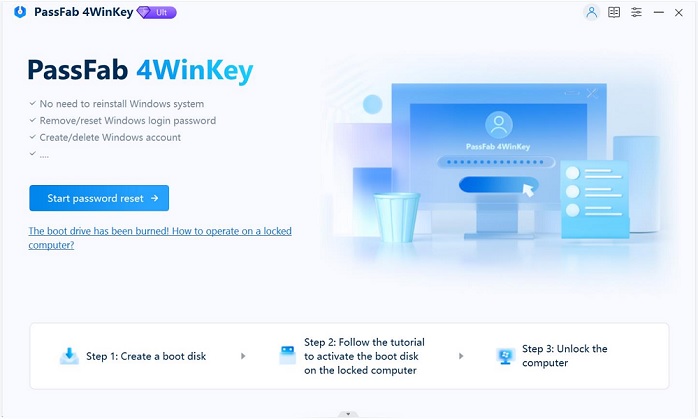
Part3. Remove Windows 10 Password with Bootable CD/DVD
Step1. Insert newly created CD into your password-protected computer and reboot. Later you are supposed to press “F12” to enter and set your BIOS setup. If you had problem with setting BIOS, you could visit BIOS Settings for CD/DVD.
Step2. Type 1 or 0 to continue or quit operation.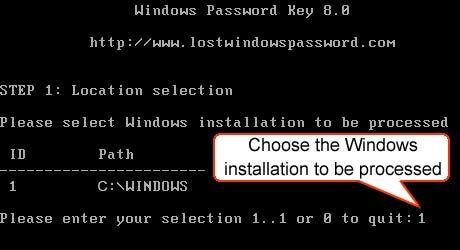
Step3. Type its number of protected account to choose the user whose password you want to reset and press “Enter”.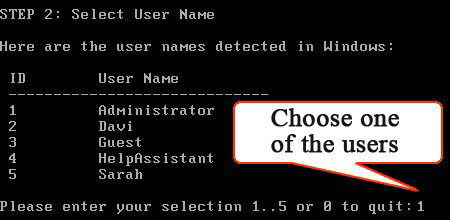
Step4. Type “y” to confirm your operation. After that, you will be asked: 'Reset password for another account? (y/n)'. Type "y" to reset password for another account or type "n" to exit. Eject CD/DVD and restart your PC. Now you can log in your computer without any password.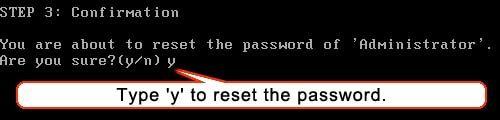
After finishing the above steps, your will log in your computer without a password!
- Related Articles
- How to Reset Windows 10 Password When It Is Forgotten
- how to reset password window 7 with usb
- how to reset administrator password in windows 8.1
