How to Make Windows 10 Boot to Start Screen
How to Make Windows 10 Boot to Start Screen instead of Start Menu
When Windows 8 used to boot to Start Menu, people wanted to boot directly to the Desktop. Nonetheless, when Windows 10 boots to desktop, there are some who want to boot to the Start Screen. If you are looking for method for how to make Windows 10 boot to start screen instead of start menu, then you are in the right page. This article will recommend 2 ways to enable start screen in Windows 10. And if you forgot/lost your Windows 10 password, you can use Windows Password Key Standard to reset and recover it.
Solution 1: Boot Windows 10 to Start Screen with Taskbar
Solution 2: Windows 10 Boot to Start Screen with Tablet Mode
Solution 1: Boot Windows 10 to Start Screen with Taskbar
In order to enable Windows 10 switch between Start Menu and Start Screen, follow the tutorial to perform it.
Step 1: Open the Taskbar, right-click any blank area on the taskbar and select Properties on the context menu.
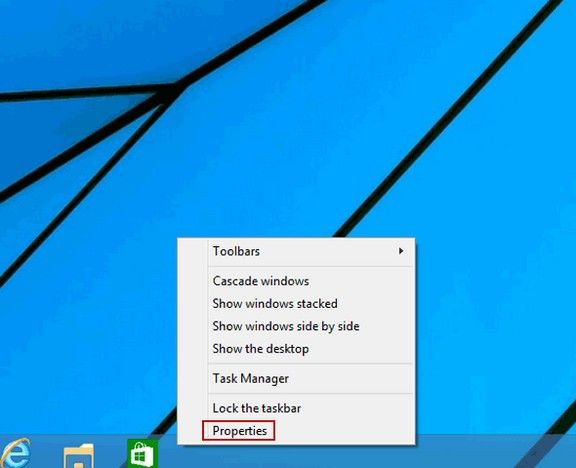
Step 2: Choose the Start Menu tab in the dialog box. Deselect the setting named Use the Start menu instead of the Start screen, and tap OK.
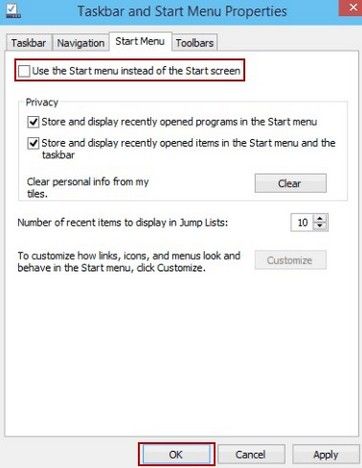
Step 3: In the pop-up Change Start settings dialog, select Sign out and change settings.
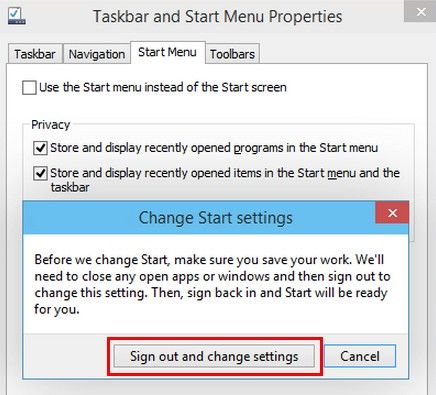
Step 4: Click the taskbar and choose Properties again. Then click the Navigation tab, deselect the setting called “When I sign in or close all apps on the screen, go to the desktop instead of Start”, and then choose OK.
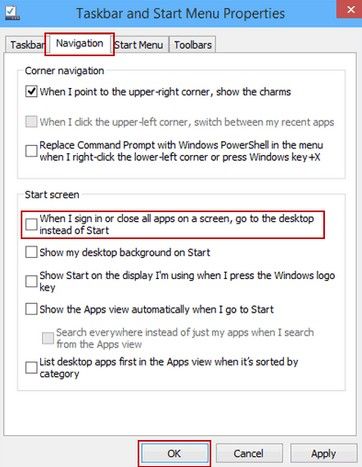
After finishing these four procedures, when you restart or log in your PC, the computer will boot to Start Screen instead of desktop.
Solution 2: Windows 10 Boot to Start Screen with Tablet Mode
The earlier Windows 10 let you use Windows 10 start screen instead of start menu via Taskbar Properties, but sometimes this method can’t work. Hence here you are provided another feasible way to boot Windows 10 to Start Screen with tablet mode.
Click on the Notification icon in the taskbar and select Tablet Mode. The start screen will be enabled. The Continuum feature allows Windows 10 to switch between the Desktop and tablet mode seamlessly. To see the Start Screen, click on Winkey or your Start Button.
![]()
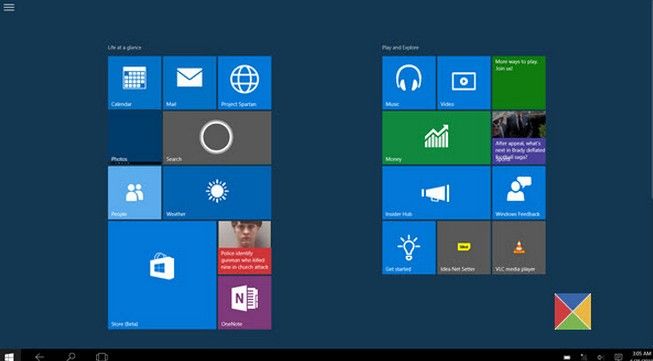
Your active application will go full-screen and the Start Screen will be enabled. You will see a change in the taskbar.
- Your active application will go full-screen.
- You will see a change in the Taskbar. Open apps will no longer rest on the taskbar.
- You will see only a Back button, a Search icon and the Task View button.
- To see the open apps, you will have to click on the Task View button, or cycle through them using Alt+Tab keyboard shortcut.
- You will notice that the Windows 10 Start Screen is now enabled.
- You can launch new apps and desktop software via the Start Screen.
You will notice that the Windows 10 Start Screen now scrolls vertically. You will also see a 3-lined Hamburger menu. Clicking on it will open the ‘left side of the panel’ which was present on the Start Menu. This includes Most used, Recently opened and Other links.
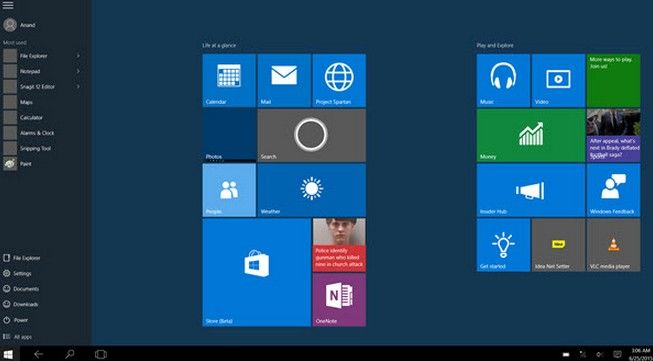
The above two ways are how to replace Start menu with Start Screen on Windows 10. If you miss the Start Screen, just try the methods and get it back!
- Related Articles
- How to Reset Windows 10 Password When It Is Forgotten
- how to reset password window 7 with usb
- how to reset administrator password in windows 8.1
