5 Easy Ways to Open Disk Management in Windows 10
5 Easy Ways to Open Disk Management in Windows 10
Disk management is a very important utility for Windows users. It will help you to format a hard drive, partition a hard drive, change a drive letter or perform advanced disk related issues. Cannot find disk management options in Windows Start menu? Where is disk management in Windows 10? Then you have come to the right place. Through this article you will be able to learn everything about disk management in Windows 10 easily.
Part 1: What Is Disk Management in Windows 10
Disk Management is a system utility in Windows that enables you to perform advanced and all kinds of storage related tasks. It will help you a lot to perform higher disk related issues in your Windows 10 PC and edit or manage your PC storage like a pro. Here are some of the most important tasks that can be executed by disk management:
1. Create, delete and format partitions.
2. Change drive letter and paths.
3. Mark partition as active.
4. Explore partition to view files.
5. Extend and shrink partition.
6. Add mirror.
7. Initialize a brand new disk before you can use it.
8. Convert empty MBR to GPT disk, and vice versa.
9. Convert empty dynamic disk to basic disk.
Part 2: How to Open Disk Management in Windows 10?
There are various ways to open disk management in Windows 10. In this part I am going to describe 5 best ways to access disk management in Windows 10.
1. Open Disk Management by Using the WinX Menu:
• First you need to press the "Windows+X" button from your keyboard to open the WinX menu. You can also open it by clicking the "Start" menu button via the right button of your mouse.
• Now click on the "Disk Management" option from this menu.
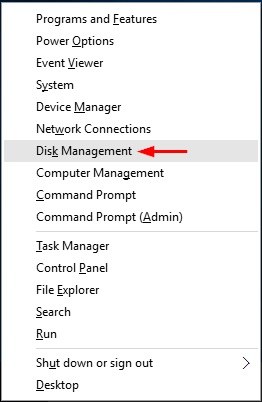
2. Access Disk Management via Run:
• First you need to press the "Windows+R" button in your keyboard or right click on the Windows Start icon by your mouse to open the Run menu.
• Now write "diskmgmt.msc" in the Run box and press Enter button from your keyboard. This will open disk management.
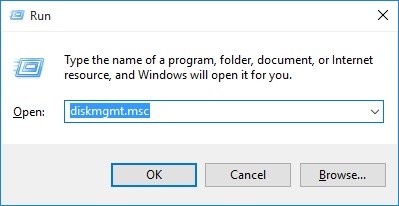
3. Open Disk Management in Computer Management:
• First you need to right click on the "This PC" icon from your desktop home screen. Now choose "manage" option from the context menu. This will help you get into the computer management system.
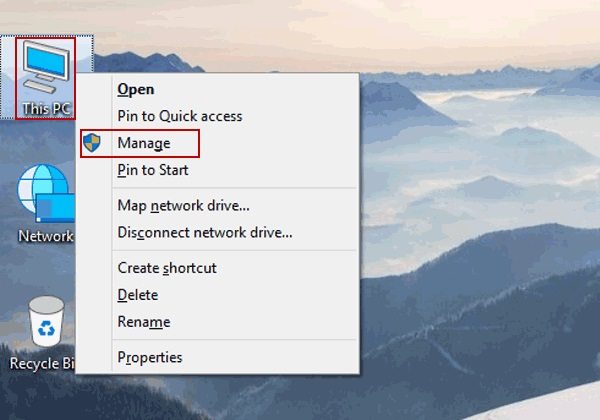
• Now from the PC management system, click on "Disk Management" option from the left menu bar.
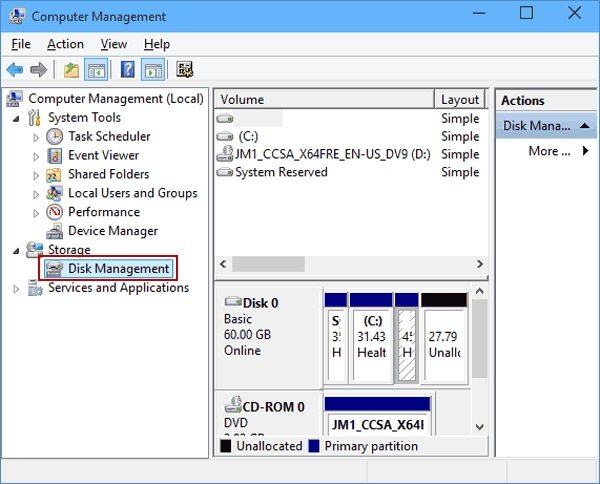
4. Open Disk Management via Command Prompt:
• First you need to tap "Windows+X" button from your keyboard or right click on the Windows Start icon and choose "Command Prompt (Admin)" to open command prompt menu.
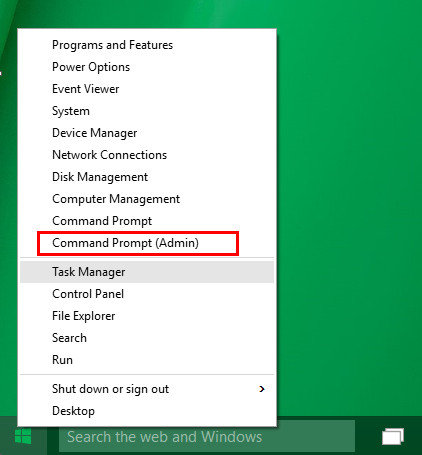
• Now type in "diskmgmt" in the cmd box and tap "Enter" in your keyboard to open disk management.
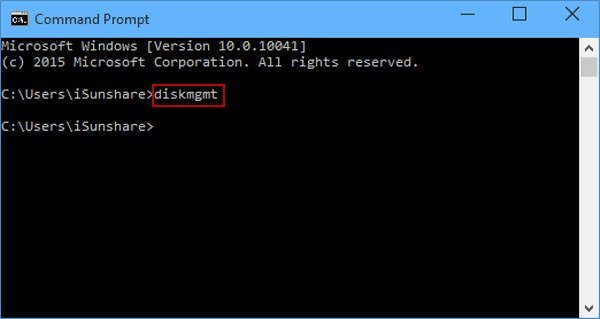
5. Create Disk Management Shortcut on Windows 10:
Creating disk management shortcut on Windows 10 is a very smart move for every Windows PC user. You will be able to access your disk management menu anytime you want by just clicking on the shortcut icon. Here is how to create disk management shortcut on Windows 10
• First you need to right click on anywhere of your desktop home screen and go to "New" from the context menu. Then click on "Shortcut".
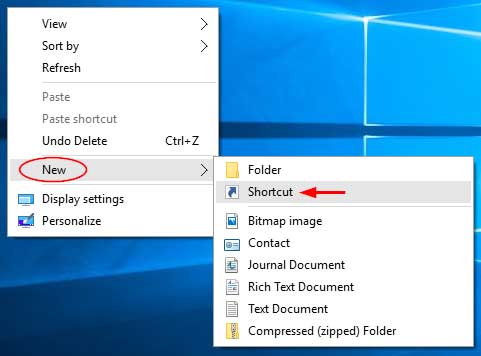
• Now type in "diskmgmt.msc" in the box and click on the "Next" button.
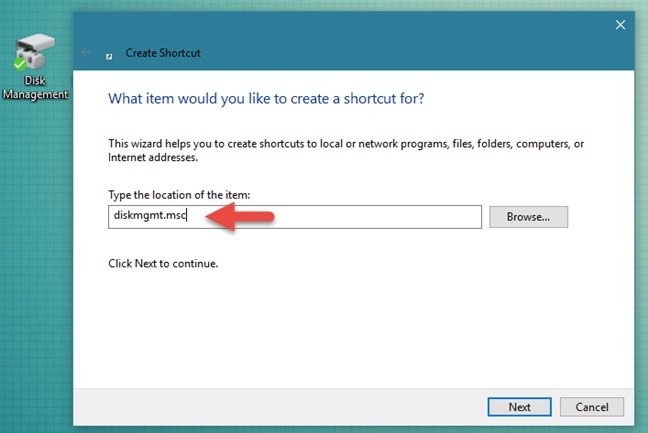
• Finally, name your shortcut and click on "Finish" button.
Now you know everything about disk management and how to open disk management in windows 10. This article has helped you to open disk management in 5 best ways and you will never find such easy and step by step guideline from anywhere else. Also as a Windows 10 user, if you have lost your password somehow, you can easily recover it with the help of 4WinKey. This is a very helpful software when it comes to recovering Windows PC password.
- Reset/Remove Windows admin and other user password for local/domain account.
- Create a new local/domain admin account to unlock your computer.
- Change your Microsoft account password offline.
- Fully support Windows 10/8.1/8/7/Vista/XP, Windows Server 2012 (R2)/2008 (R2)/2003 (R2).
- Related Articles
- How to Disable Windows 10 Lock Screen
- The Top 3 Methods to Back Up Windows 10 PC
- How to Remove Eye Symbol from Password Field in Windows 10
