Top 5 Ways to Turn Off BitLocker on Windows 8/8.1
How to Disable BitLocker on Windows 8.1/8
BitLocker is a built-in feature to encrypt hard drives and protect data from spying eyes. Recently, some users have been wondering if they can turn off BitLocker on Windows 8 as they have other convenient ways to lock hard drives. Luckily, we’ve gathered some practical ways to remove BitLocker encryption here, keep reading to try them out.
Way 1: Decrypt BitLocker on Windows 8 from Control Panel
If you remember the password you set to lock the drive, you can easily unlock BitLocker on computer with the following steps.
- Open the Control Panel from startup and then choose “System and Security”.
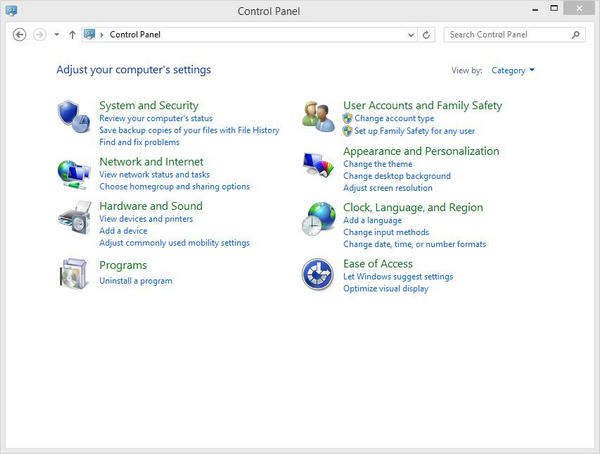
- Tap “BitLocker Drive Encryption” to open it.
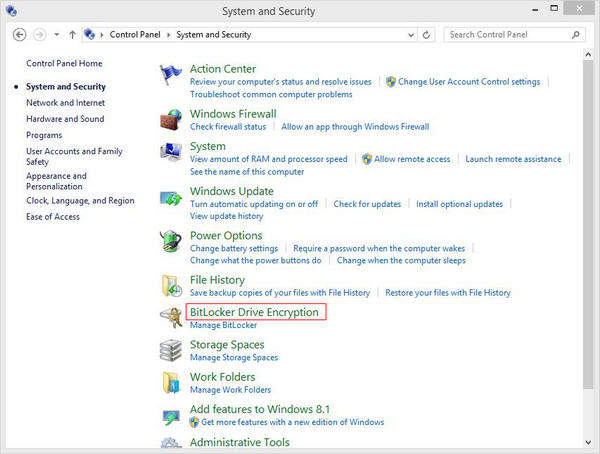
- Find the drive you want to unlock and click “Unlock drive”, enter the password and click “Unlock”.
- Now you can see some options in this drive, choose “Turn off BitLocker”.
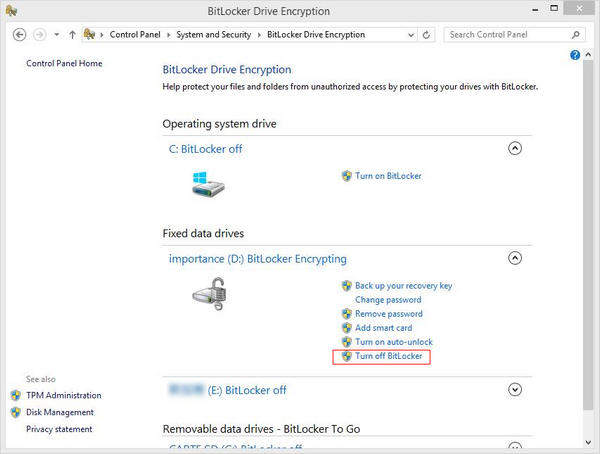
- Click “Turn off BitLocker” in the confirming window and close the windows.
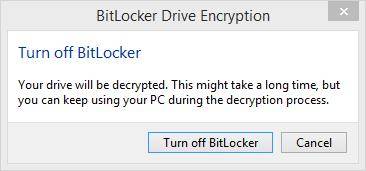
Way 2: Use Local Group Policy Editor to Disable BitLocker
Some users are also wondering how to unlock BitLocker without password on Windows 8. With Local Group Policy Editor, no passcode will be required for the decrypting process.
- Open the Search bar and type in “Group Policy”, select “Edit Group Policy” from the menu.
- From the left category, go to Computer Configuration -> Administrative Templates -> Windows Components – > BitLocker Drive Encryption -> Fixed Data Drives. Then select “Deny write access to fixed drives not protected by BitLocker” and double click it.
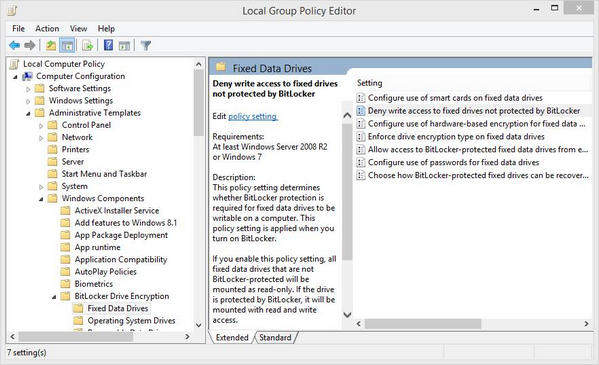
- Select “Not Configured” or “Disabled” and click “Apply” to save changes.
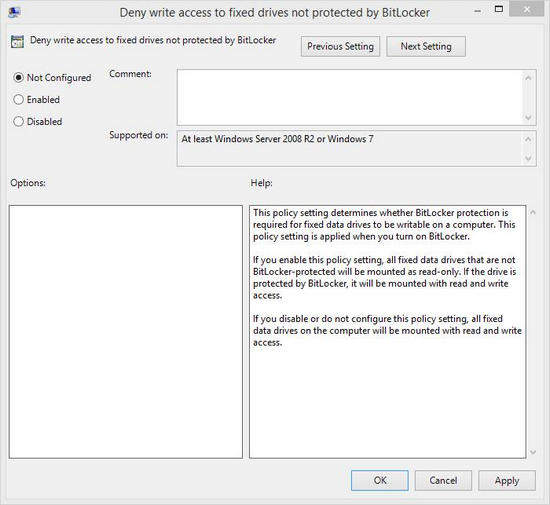
- When the above process completes, restart your computer and the BitLocker will be disabled successfully.
Way 3: Turn Off BitLocker Protection on Windows 8 with Command Prompt
- Press Windows key and X to open Command Prompt from the menu.
- Enter manage-bde-off X: in the box and press Enter.
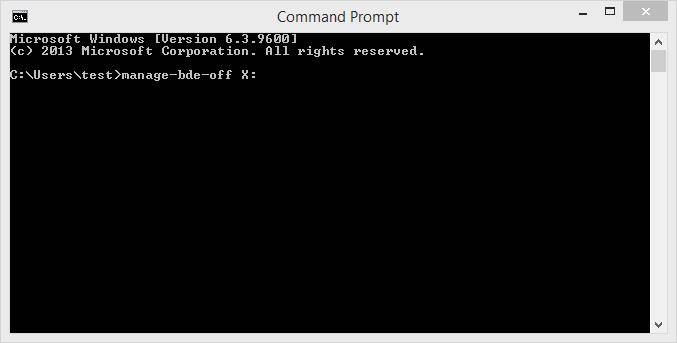
- It will start decrypting the locked drives. This process will take a while and once completes, BitLocker will be turned off.
Way 4: Remove BitLocker Drive Encryption on Windows 8 with PowerShell
- Press windows key and S to show PowerShell. Right click Windows PowerShell and choose “Run as administrator”.
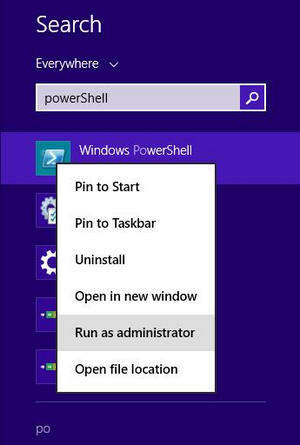
- In the pop-up window, type Disable-BitLocker –MountPoint “X:” and press Enter to run it.
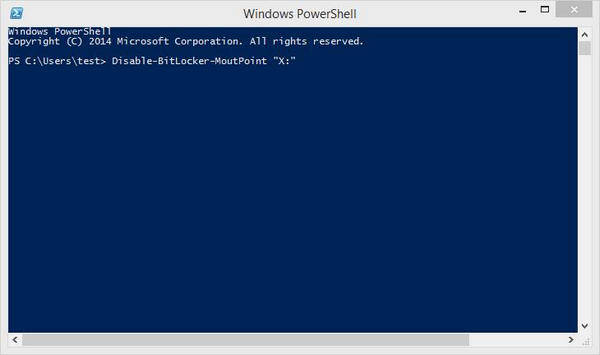
- Within minutes, the disabling process will finish, don’t do any operations that may interrupt it.
Way 5: Disable BitLocker Drive Encryption Service on Windows 8.1/8
- Press Windows key and R, type services.msc and click OK.
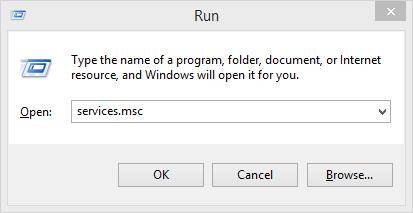
- Find “BitLocker Drive Encryption Service” from the list of the window and double click it.
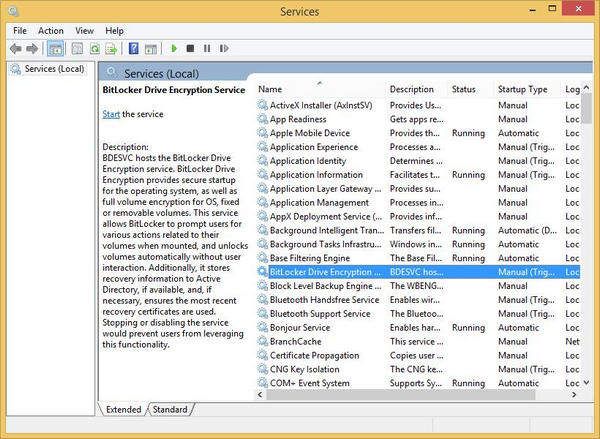
- Set the Startup type as “Disabled” and click “OK” to apply changes.
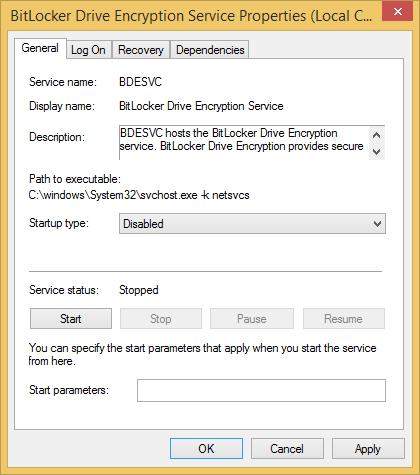
This article tells you how to turn off BitLocker drive encryption on Windows 8 and Windows 8.1 computer, hope they are useful for you. If you have any further questions about this post or BitLocker, feel free to contact us at any time.
- Related Articles
- How to Encrypt a Hard Drive on Windows 8
- [Solved] Unable to Type Password at Login Screen in Windows 8
- How to Fix Print Screen Not Working in Windows 8/8.1
