[SOLUTION] Fix User Must Change Password at Next Logon Greyed Out
“User Must Change Password at Next Logon” is Greyed Out
“I'm logged in as administrator in Windows system, and never had an issue in the past but all of a sudden the "User must change password at next logon" is greyed out when I reset a password. It's really annoying. Any ideas what might have happened and how I can fix it? See the screenshot attached for reference.”
-from Spiceworks Community
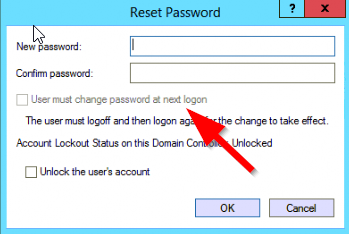
If you attempt to reset the password of a user account in Windows 10, Windows 8.1, Windows 8, Windows 7, Windows Vista, Windows XP or Windows Server system, you may discover the checkbox “User must change password at next logon” is unavailable. In that case, you aren’t able to select that option. What has to be changed to get this box to be clickable? In this tutorial, you will learn how to enable “User must change password at next logon” checkbox when it is greyed out for Windows local account and domain user account.
Approach 1. For Accounts of Windows Local User
Approach 2. For Accounts of Active Directory User
Approach 1. For Accounts of Windows Local User
In this method, we will take Windows 10 as an example to show how to resolve “User must change password at next logon” doesn’t work problem, follow these steps:
Step 1. Access Computer Management
In Windows 10 desktop, search “computer management” at taskbar and then click the best match to enter the search result and open Computer Management.
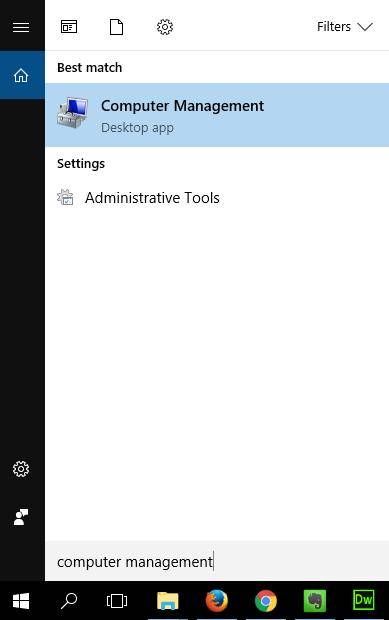
Step 2. Find Login Account
In the Computer Management screen, click “Local Users and Groups” on the left section and then tap “Users”, it will show all the accounts in your computer.
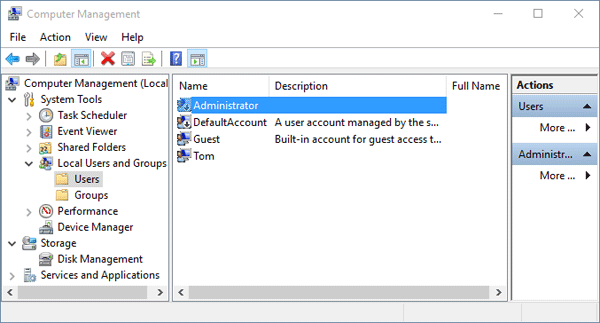
Step 3. Change Account Properties
Choose the account and right click the “Properties”, it will guide you to a new window. Uncheck “Password never expires” box and then the “User must change password at next logon” option is enabled. Click OK to save the operation.
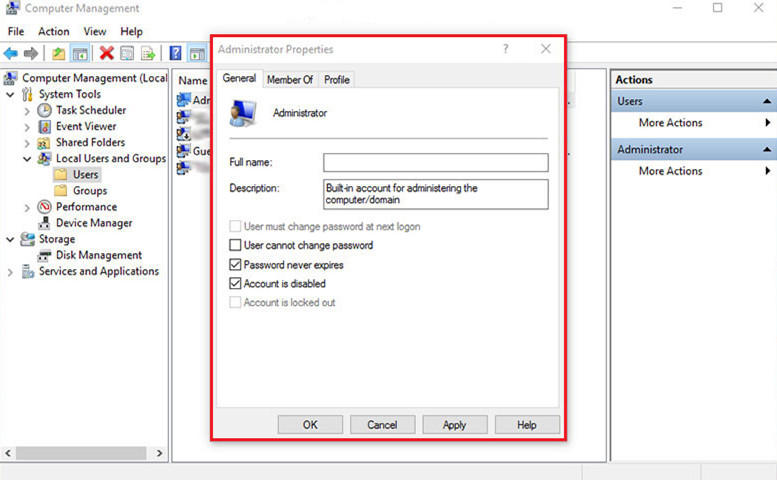
Note:
- Windows 8.1/8: Desktop Tile > Start > Computer Management > Local Users and Groups > Users > (Your Account Name) > Properties > Password never expires.
- Windows 7/Vista/XP: Computer > Manage > Computer Management > Local Users and Groups > Users > (Your Account Name) > Properties > Password never expires.
Approach 2. For Accounts of Active Directory User
In this tactic which is only for Windows/SQL Server users, you will need to utilize Active Directory Users and Computer. It is an MMC snap-in that is a standard feature of Microsoft Windows Server 2012 (R2)/2008 (R2)/2003 (R2) OS.
To work around “User must change password at next logon” not working issue, use the below scenario as reference:
Step 1. In Windows Server or SQL Server with Active Directory installed, click “Start”, point to “All Programs”, point to “Microsoft Exchange” and then tap on “Active Directory Users and Computers”.
Step 2. In the “Active Directory Users and Computers” hierarchy, hint “Users” and then choose one of the account that is unavailable. Then right click “Properties”.
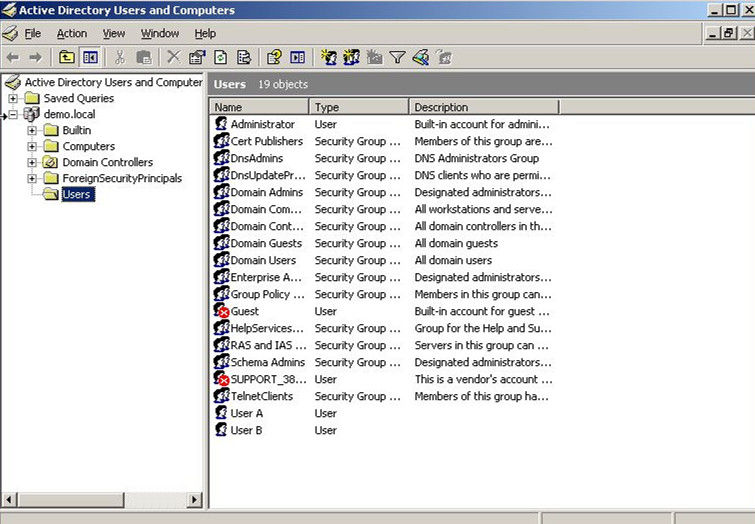
Step 3. In the pop-up “Administrator Properties” window, click “Password never expires” and click OK button, which means you change the “User must change password at next logon” attribute successfully.
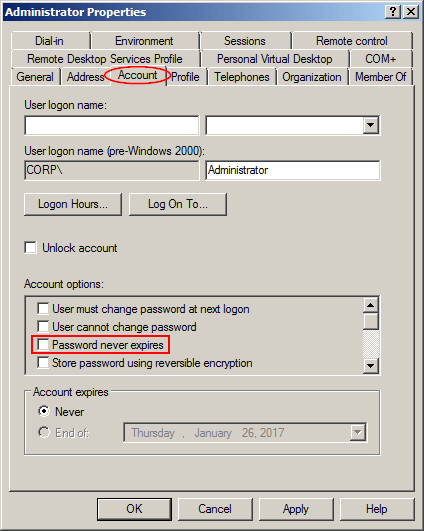
Okay! That’s all the preference I can provide until now. If you obtain other practical tricks on how to delegate “User must change password at next logon” greyed out, do not hesitate to share with us in the comment section. By the way, if you forget or lose Windows login password one day, no matter it is local account, domain account or Microsoft account, you can always take advantage of Windows Password Key to unlock it.
- Related Articles
- How to Remove Windows 10 Administrator and User Password
- Windows 10 Keeps Asking for Login User Password, How to Fix It
- Top 6 Options to Delete a User Account in Windows 10
