Rufus Guide: How to Create a Bootable USB Drive Using Rufus 2018
Rufus Guide: How to Burn ISO File to a USB Drive
A few years ago, people used the command prompt to access disk partition to create a bootable drive, which is a complicated and hard work. When Rufus came out, it was perceived as an excellent tool to create a bootable USB drive. You can use Rufus to install Windows 10/8.1/8/7/XP/Vista or other programs.
Create a Bootable USB Drive Using Rufus
If you need to create USB installation media from bootable ISOs including Windows, ubuntu, Linux, UEFI, etc. Or you need to work on a system that doesn’t have OS installed, you can use Rufus to create bootable USB drive.
Here are the steps to use Rufus to make bootable USB
1. Download and install Rufus on a Windows computer.
2. Open Rufus, insert a USB flash drive to PC, the program will detect the drive automatically.
3. Check the settings and make sure that they are correct to build the UFD you want.
4. Click the button at the right side of “Create a bootable disk using” and select the ISO image you want to burn from.
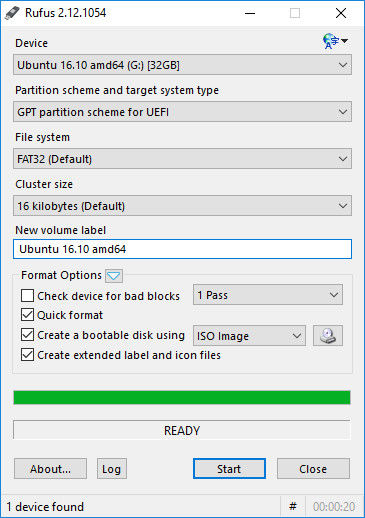
5. Click Start button and wait for the progress. Rufus will create file system and copy ISO file image to USB.
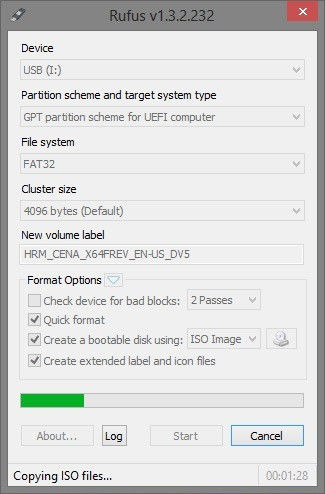
Copying ISO files from computer to USB may take a long time. This depends on the size and number of the ISO files. When this whole process completes, you can double-click the USB drive to verify the files were copied over. After that, you can eject the UFD, insert the drive to computer that you want to install windows or other programs on, and boot from the drive as you normally would.
1: Rufus is a Windows only utility.
2. You need to have ISO files on your computer as Rufus is just a tool to copy ISO files from computer to drive.
The Alternative Program to Create a Bootable CD/DVD/USB Drive for Windows Password Reset
Do not have any ISO files on your computer? Want to find a quick and easy way to make a bootable drive? You can use Windows Password Key to create a bootable CD/DVD/USB flash drive for password reset. And this program supports both Windows and Mac users.
Window Password Key features:
1. Create a password reset CD/DVD/USB flash drive.
2. Unlock Windows without password reset disk.
3. Remove Windows local admin and other user passwords.
4. Reset Microsoft account password.
5. Reset/Remove Domain Administrator password.
6. Create/remove a local/Domain admin account
After installing Windows Password Key to computer, the next step is to create a bootable CD/DVD or USB flash drive. This program provides two ways to create a Windows Password Reset CD/DVD/USB flash drive for Windows 10/8.1/8/7/XP/Vista on PC or Mac.
Way 1: Quick burning ISO for all Windows system
Quick Recovery is the default way, which can create a bootable CD/DVD/USB drive efficiently. Just open Windows Password Key, insert a CD/DVD/USB drive to computer and click Burn button, wait a minute, the program will burn ISO image to the drive automatically.

Way 2: Advanced burning for a specific system
If you want to make a bootable drive for a specific Windows 10/8.1/8/7/XP/Vista, you can choose the Advanced Recovery at the bottom of the program interface, select the system you want to reset on, click Burn button, wait a few minutes for the program to download system drives and burn a bootable ISO to a CD/DVD/USB drive.
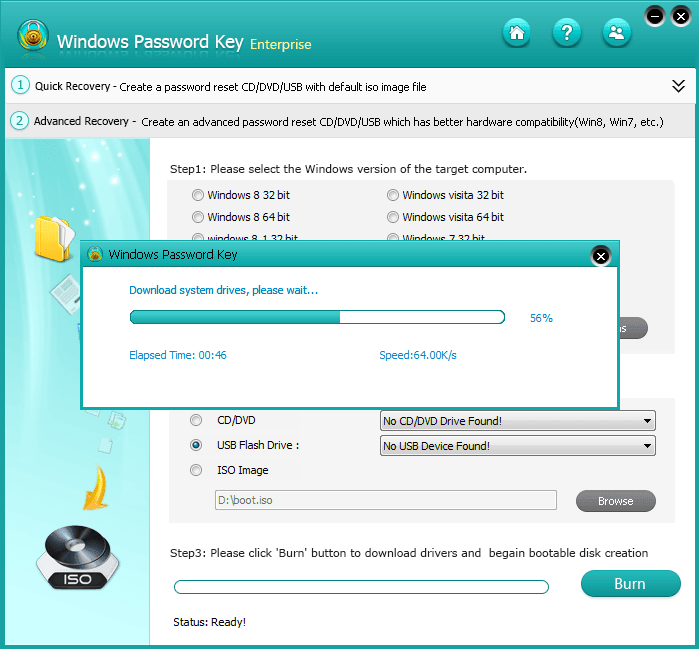
Now, your UFD is already, insert it to the computer you want to reset on. With this program, you can remove administrator password and user password for Windows 10/8.1/8/7/XP/Vista and reset Windows login password for local accounts and Microsoft accounts on almost all computer brands and models.
Hope this guide is helpful for you on creating a bootable USB drive using Rufus or Windows Password. And please just feel free to discuss anything as you like in the following comment area.
Free Download Buy Now($19.95)- Related Articles
- Top 3 Rufus Alternatives for Windows/Mac/Linux in 2017
- Crack Laptop Password
- How to Create an ERD Commander Bootable USB Flash Drive
comments powered by Disqus
