How to Reset Forgotten Windows 7 Password and Make it Secure
Easy Approach to Windows 7 Password Reset You'd Admire
Have you ever forgotten your Windows 7 log-on password? It's dreadful, isn't it? It happens to best of us. If you find appropriate Windows 7 password reset software, you haven't to worry about it any longer.
Windows Password Key is the very Windows 7 password reset tool you can rely on. It can reset Windows 7 administrator password and standard user password. It creates a Windows 7 password reset disk even after you forgot your password and can't access to the system. Only with 3 steps, you can finish the task. Here is how.
Steps of Windows 7 Login Password Reset
- Step 1: Download Windows Password Key, install and launch it on another available PC. Inset a USB flash drive into it. Click "Burn" to burn a Windows 7 password reset USB.
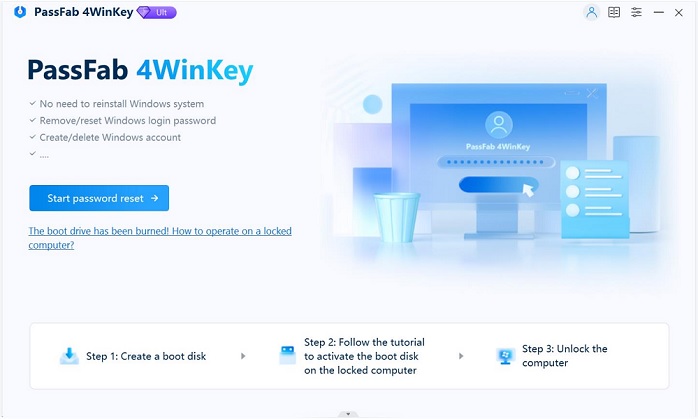
- Step 2: Insert the newly created password reset disk to the locked Windows 7 computer. Set USB drive as the first boot device in BIOS setup. This computer will reboot.
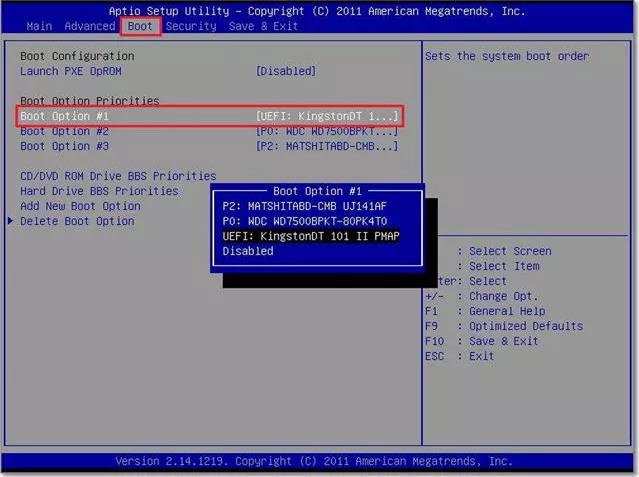
- Step 3: After Windows Password Key loads, follow the interface to reset Windows 7 login password.
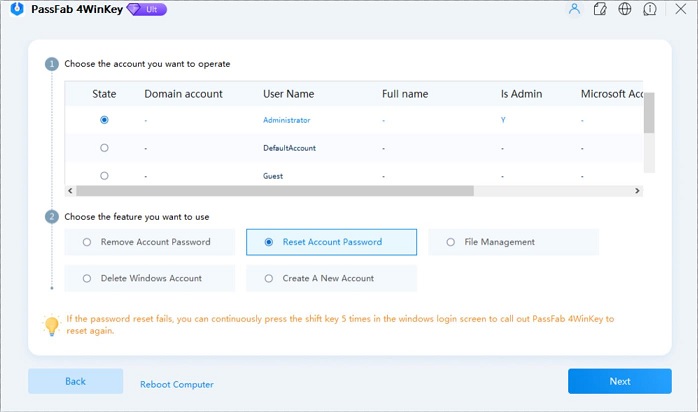
How to Reset an Easy-to-Use yet Hard-to-Hack Password for Windows 7?
Why do you are likely to forgot your Windows 7 password? That's because your password is not that easy to remember. You use such kind of complex password just because you are afraid of being hacked by someone malicious. But how to create a secure password you can remember.
Here are some tips and tricks to create an individual strong password for your Windows 7 when you reset the lost one.
- 1. Firstly, make sure your new password
- can't be found in a dictionary.
- contains special characters and numbers.
- contains a mix of upper and lower case letters.
- has a minimum length of 10 characters.
- Can't be guessed easily based on user information (birth date, postal code, phone number etc.).
- 2. Create a password by following tricks:
- Randomly replace letters with numbers, e.g. iloveyou becomes 1i0v6u.
- Pick a sentence, i.e. your passphrase, and reduce it to first letters of each word only, e.g. "Love means never having to say you're sorry" becomes LMNHTSYAS.
- Take a word and reverse spell it, e.g. childhood becomes doohdlihc.
- 3. Update your password every few weeks or months. The more often, the better.
- 4. Use Windows Password Key to reset your Windows 7 password if you indeed forgot it again.
Do you have any additional tips on how to reset Windows 7 password? Don't hesitate to share with us.
- Related Articles
- how to unlock computer password windows 7
- how to reset password on windows 7 with usb
- how to enable administrator account in windows 7 without logging in
